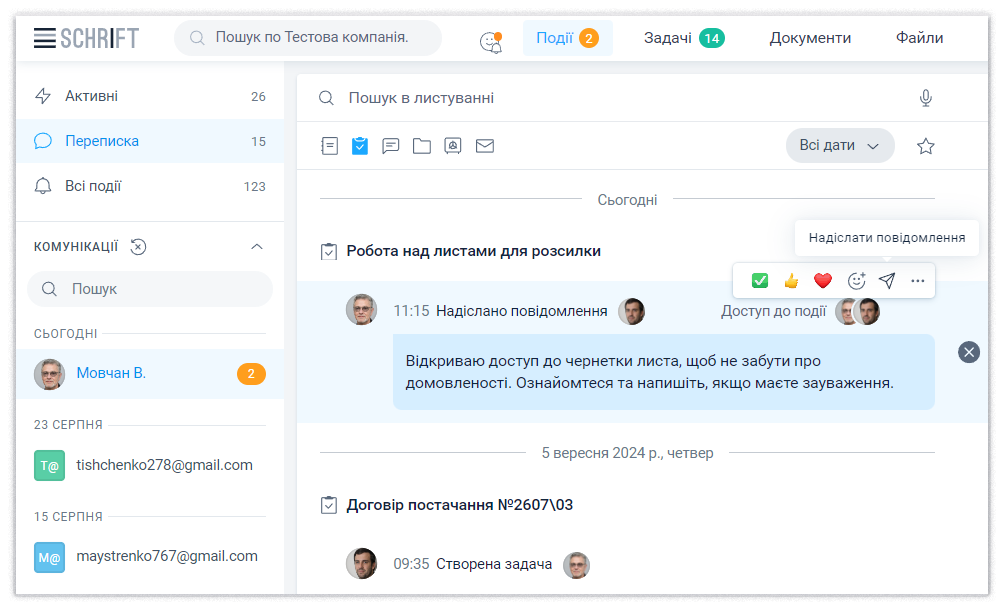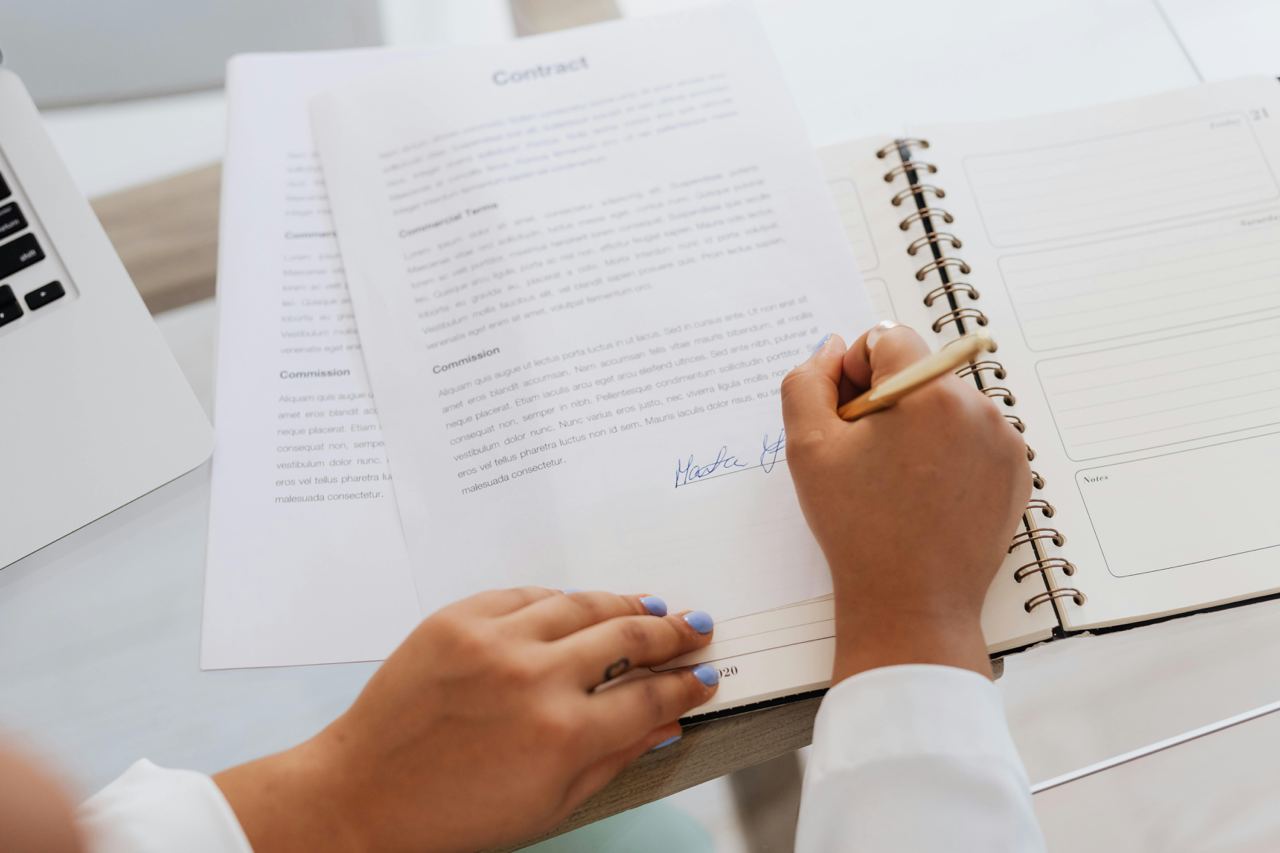16 März 2025
Juni-Release des SCHRIFT EDMS. Mehr Komfort für neue Anwender
Das elektronische Dokumentenmanagementsystem Schrift wird ständig weiterentwickelt. Wesentliche Updates der Benutzeroberfläche und der Funktionalität erfolgen monatlich. Dieses Mal haben die Entwickler den neuen Benutzern Aufmerksamkeit geschenkt – denen, die sich gerade registriert haben oder die ersten Schritte zur Digitalisierung ihrer Organisation unternehmen.
Update Nr. 1 – Tour durch die Systemoberfläche
Im System wurde eine Tour durch die Hauptbereiche und Funktionen hinzugefügt. Nach der Registrierung beginnt die Tour automatisch. Eine Nachricht, in der Sie „Tour durch die Hauptbereiche starten“ auswählen können, erscheint in der unteren linken Ecke.
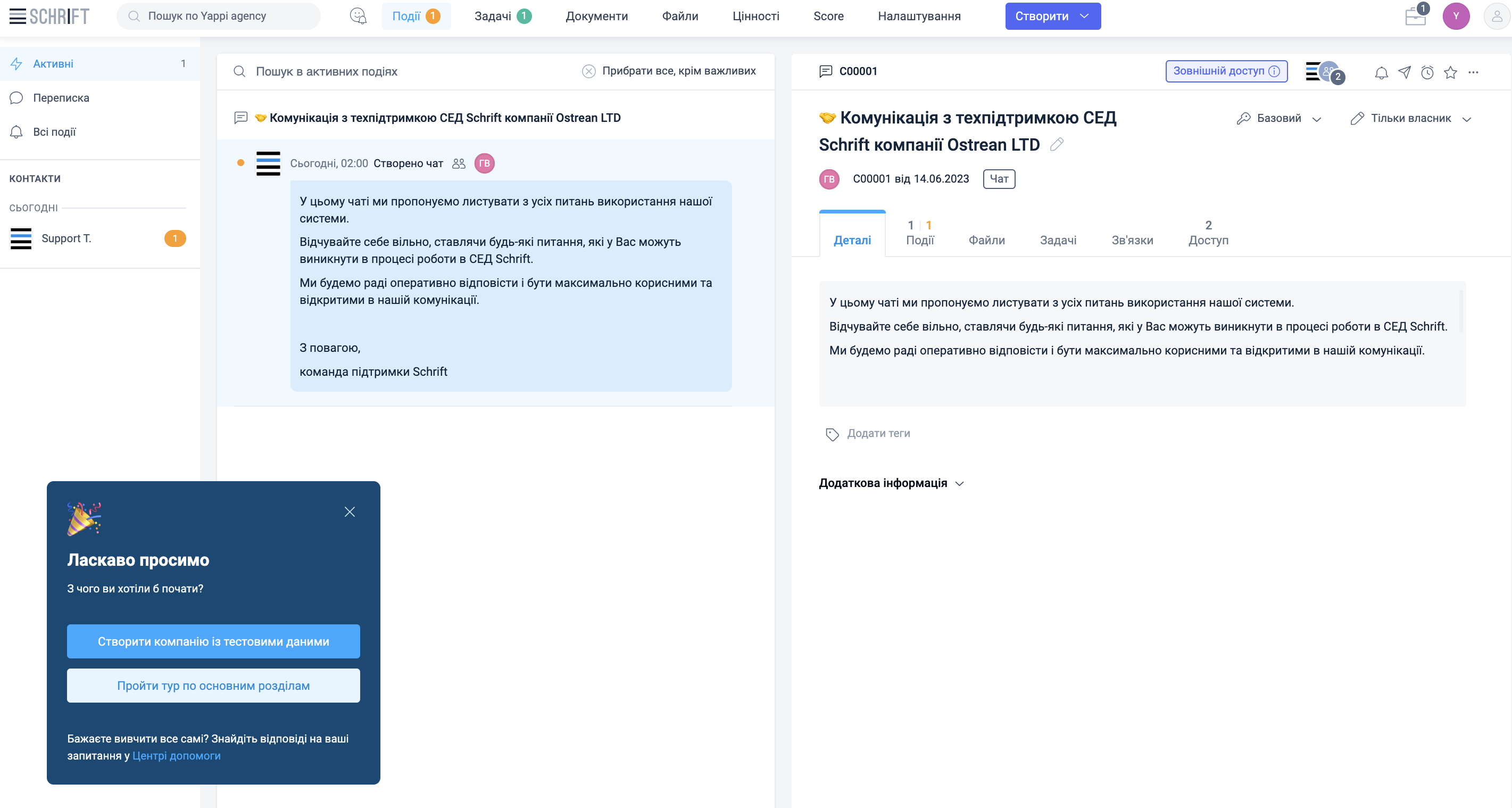
Wenn Sie bereits im System registriert sind, klicken Sie auf das Benutzerkontosymbol, dann wählen Sie im Dropdown-Menü den Punkt „Schrift-Nutzerhandbuch“ und anschließend „Tour durch die Hauptbereiche starten“.
Popup-Hinweise führen Sie Schritt für Schritt durch die Hauptbereiche und Funktionen. Der Hinweis enthält eine kurze Beschreibung, aber wenn Sie mehr wissen möchten – ein Klick auf den Link „im Artikel“ bringt Sie zum entsprechenden Artikel im Help-Center.
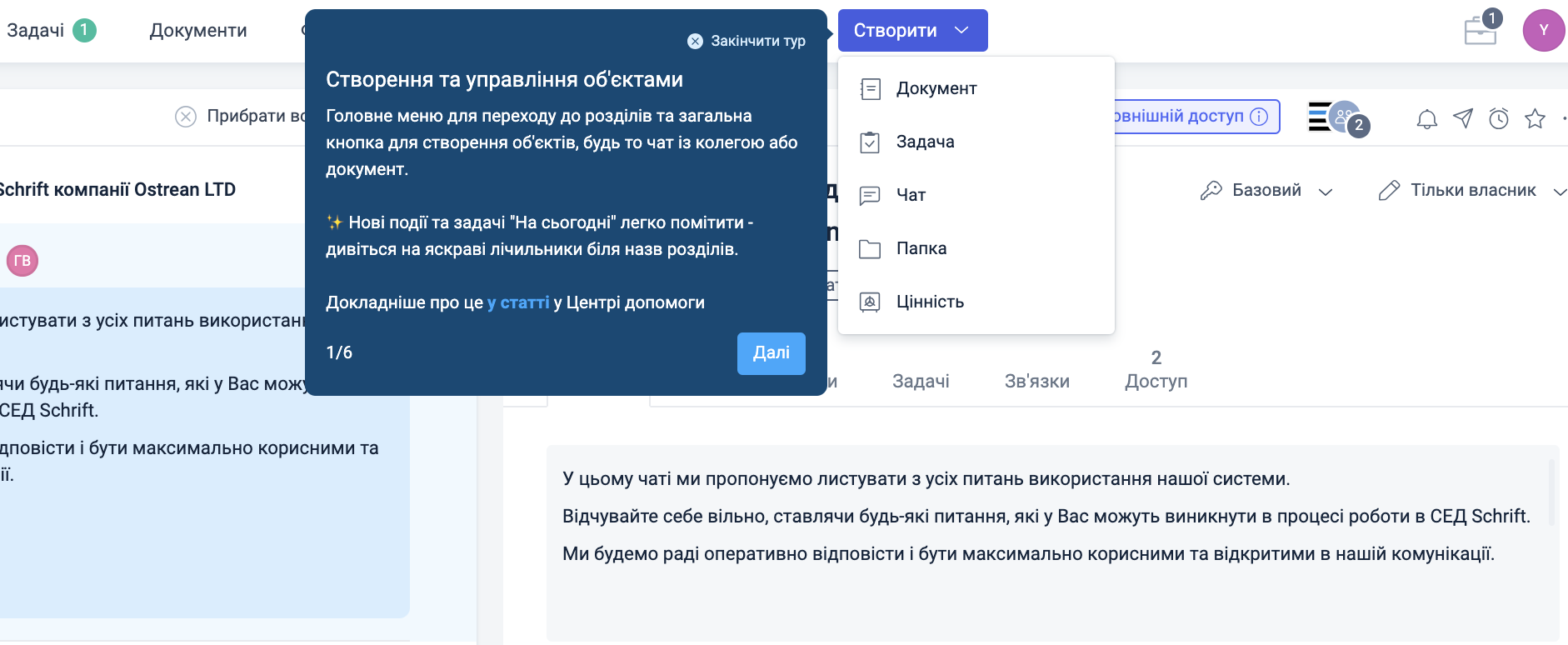
Der Start im System ist nun einfacher und verständlicher geworden. Wenn Sie Schrift noch nicht nutzen – probieren Sie es aus, es ist kostenlos.
Gehen Sie zu https://accounts.ostrean.com/registration/form, geben Sie Ihre E-Mail-Adresse ein oder registrieren Sie sich mit Ihrem Google-Konto. Wenn Sie eine E-Mail-Adresse zur Registrierung angegeben haben – erhalten Sie eine Nachricht an die angegebene E-Mail, die Schaltfläche „Bestätigen Sie Ihre E-Mail“ leitet Sie direkt in den Arbeitsbereich des Systems weiter.
Neue Schrift-Benutzer werden im System von ihrer ersten Aufgabe begrüßt, die sie daran erinnert, sich mit den Funktionen des Systems vertraut zu machen.
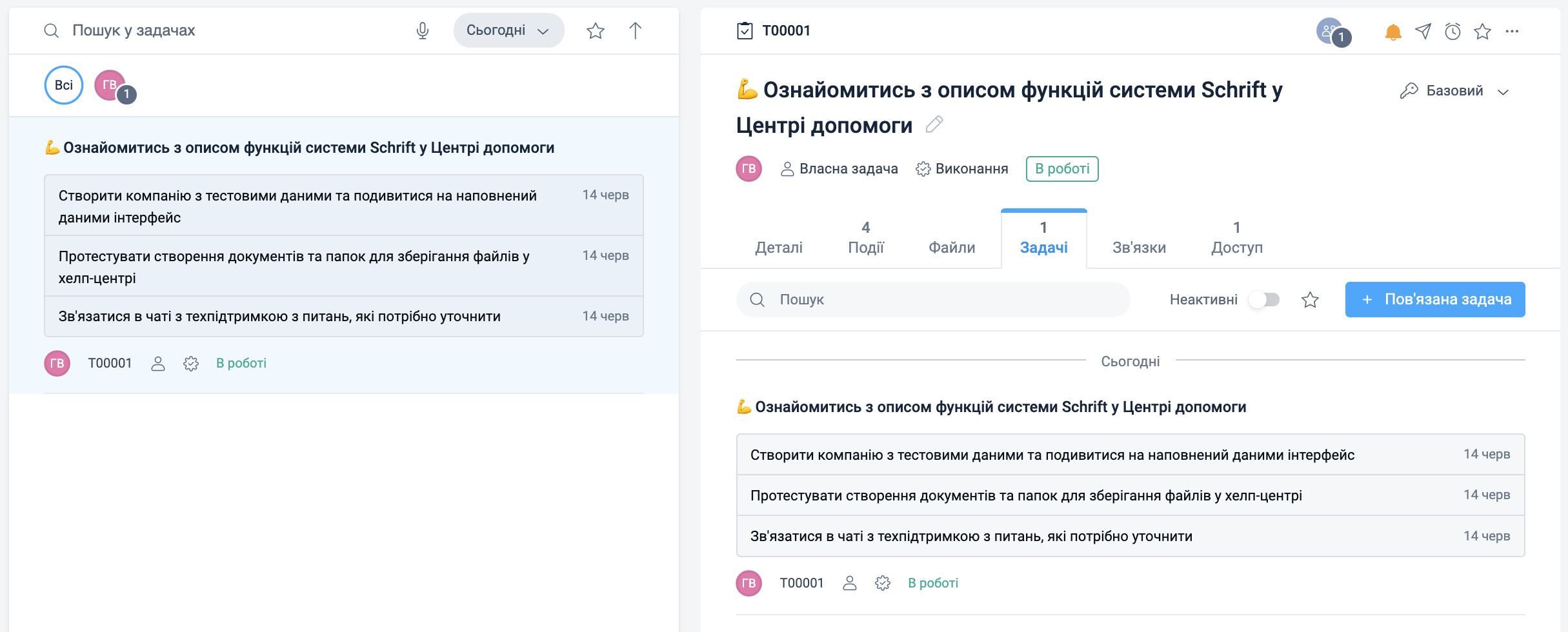
Update Nr. 2 – Testunternehmen
Das Testunternehmen verkürzt die Einarbeitungszeit in das System. Normalerweise lernt der Benutzer die Funktionsweise jeder Funktion Schritt für Schritt und bei Bedarf kennen. Jetzt gibt es die Möglichkeit, die gesamte Funktionalität anhand eines bereits fortgeschrittenen Projekts zu überprüfen und auszuprobieren.
Klicken Sie auf das Benutzerkontosymbol – es befindet sich ganz rechts in der oberen Reihe. Wählen Sie „Schrift-Nutzerhandbuch“. Im erscheinenden Fenster wählen Sie den Punkt „Unternehmen mit Testdaten erstellen“.
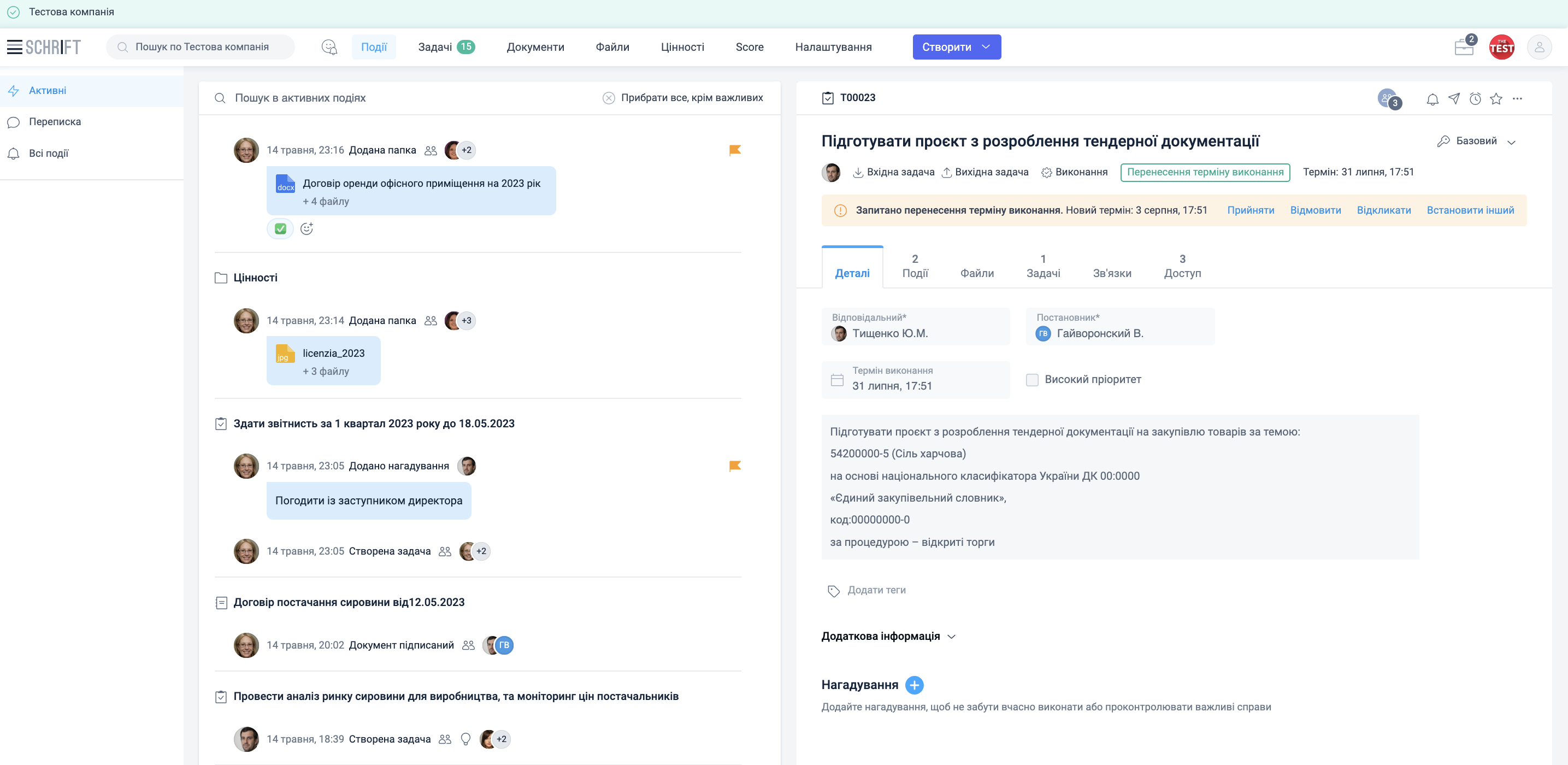
(!) Beachten Sie – das Unternehmen wird in einem neuen Browser-Tab geöffnet.
Jetzt erscheint in Ihrer Unternehmensliste (zweites rundes Symbol in der oberen rechten Ecke) ein neues Unternehmen, das „Testunternehmen“ genannt wird.
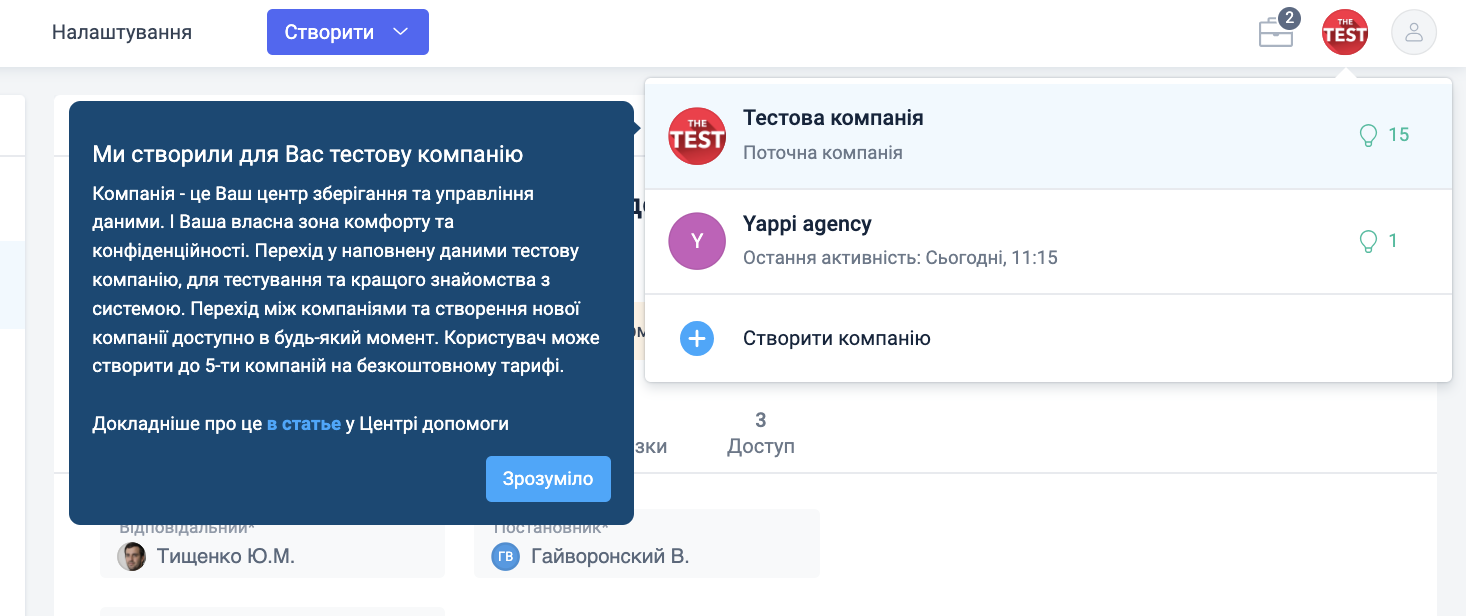
Sie können jederzeit zwischen Ihrem Unternehmen und dem neuen Testunternehmen wechseln.
Das Testunternehmen ist speziell für Experimente und Tests gedacht, also machen Sie sich keine Sorgen über mögliche „Fehler“ oder Unstimmigkeiten. Hier können Sie schnell alle Funktionen und Einstellungen des Systems testen, ohne Angst zu haben, etwas zu beschädigen.
Was sollten Sie zuerst ausprobieren? Versuchen Sie, folgende Aktionen durchzuführen:
-
Ein Dokument erstellen
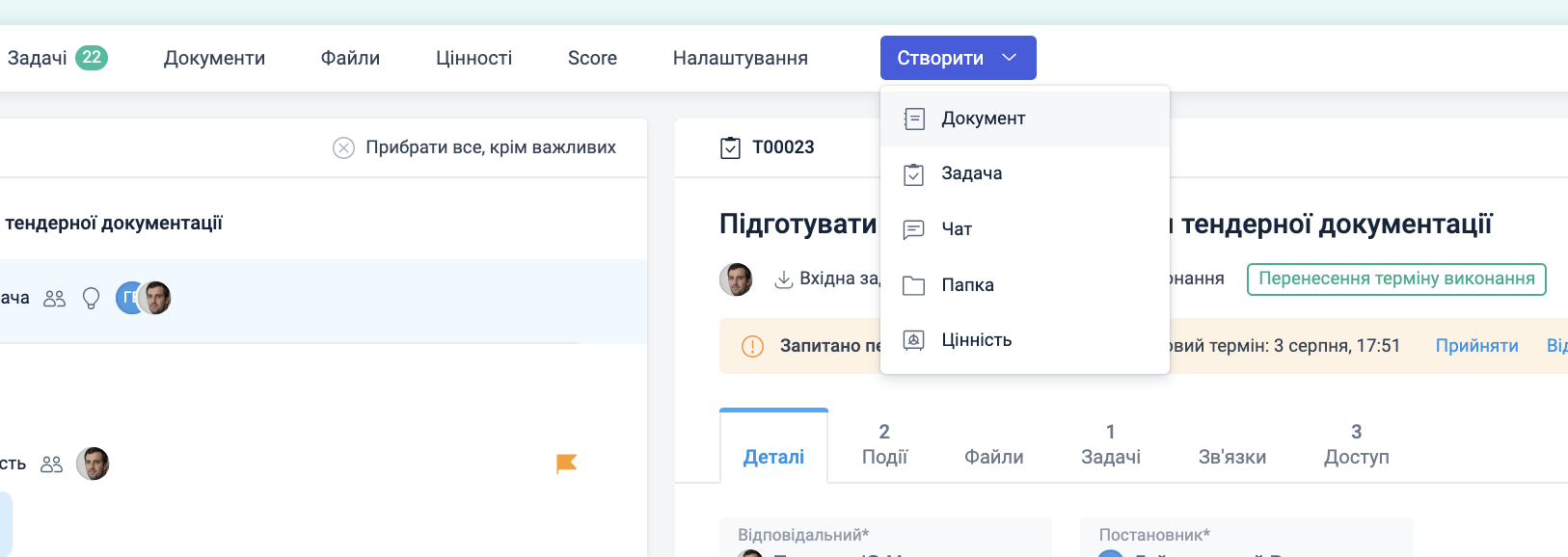
-
Ein Dokument unterschreiben
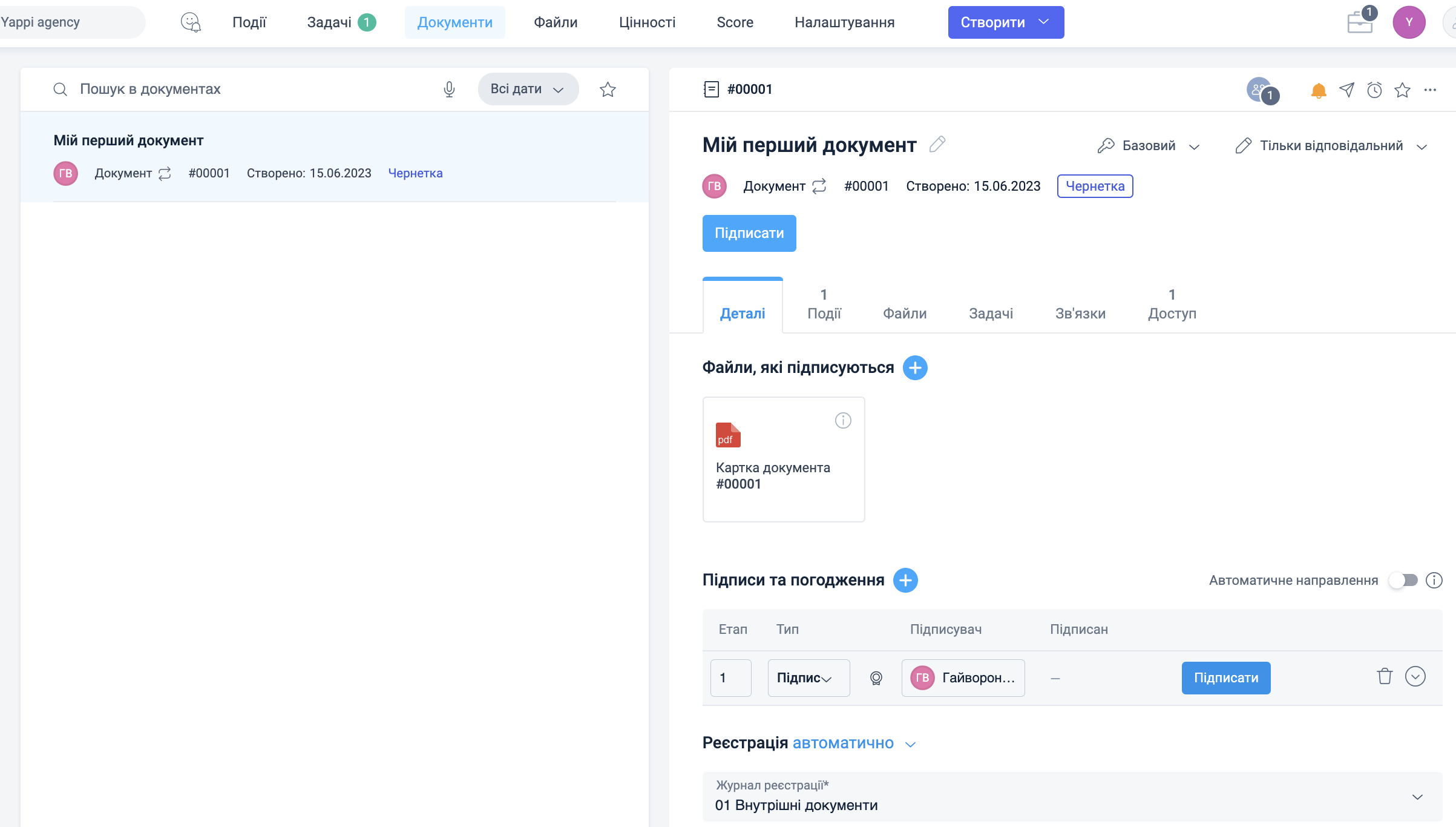
Finden Sie das gewünschte Dokument. Die Schaltfläche „Unterschreiben“ befindet sich im oberen Teil des Dokuments oder im Abschnitt „Unterschriften und Genehmigungen“.
-
Ein Dokument zur Genehmigung oder Unterschrift senden
Wählen Sie das Dokument aus, das genehmigt werden muss
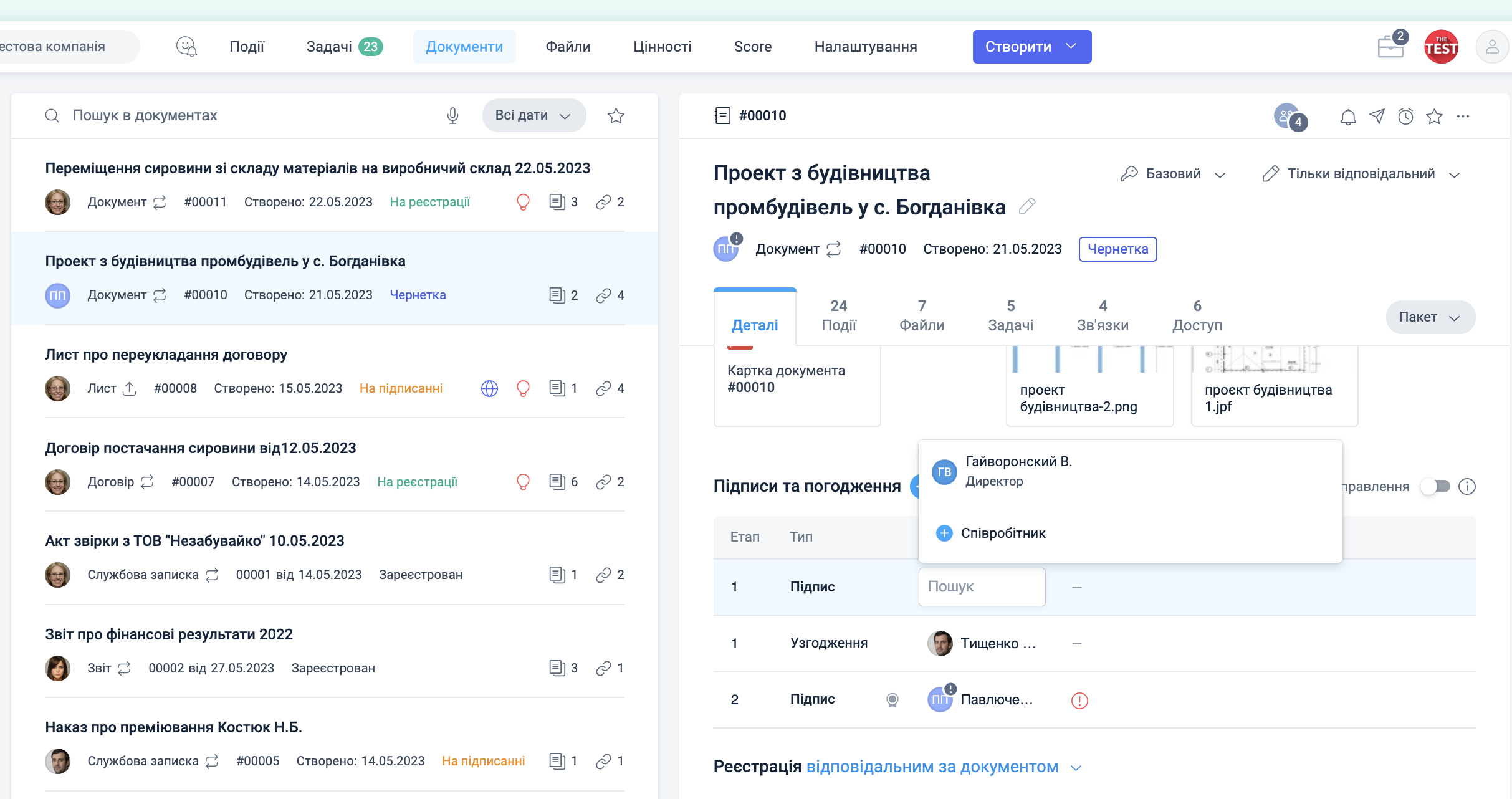
Im Abschnitt „Unterschriften und Genehmigungen“ – wählen Sie den Mitarbeiter aus, der das Dokument unterschreiben soll, indem Sie auf das „Plus“-Symbol klicken.
Sie können das Dokument manuell oder automatisch zur Unterschrift senden. Im manuellen Modus – wird das Dokument zur Genehmigung oder Unterschrift über das „Flugzeug“-Symbol gesendet.
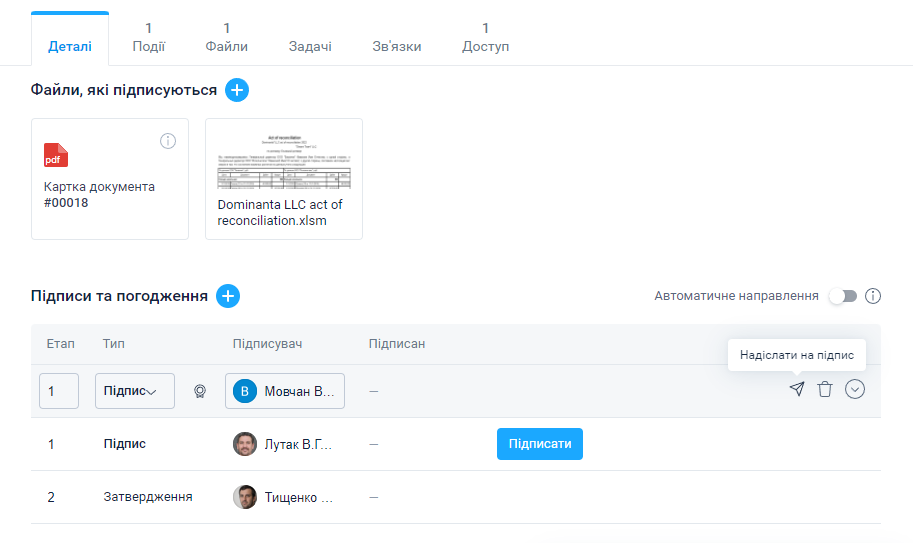
-
Eine Aufgabe zuweisen
Sie können eine Aufgabe einem Mitarbeiter oder sich selbst zuweisen.
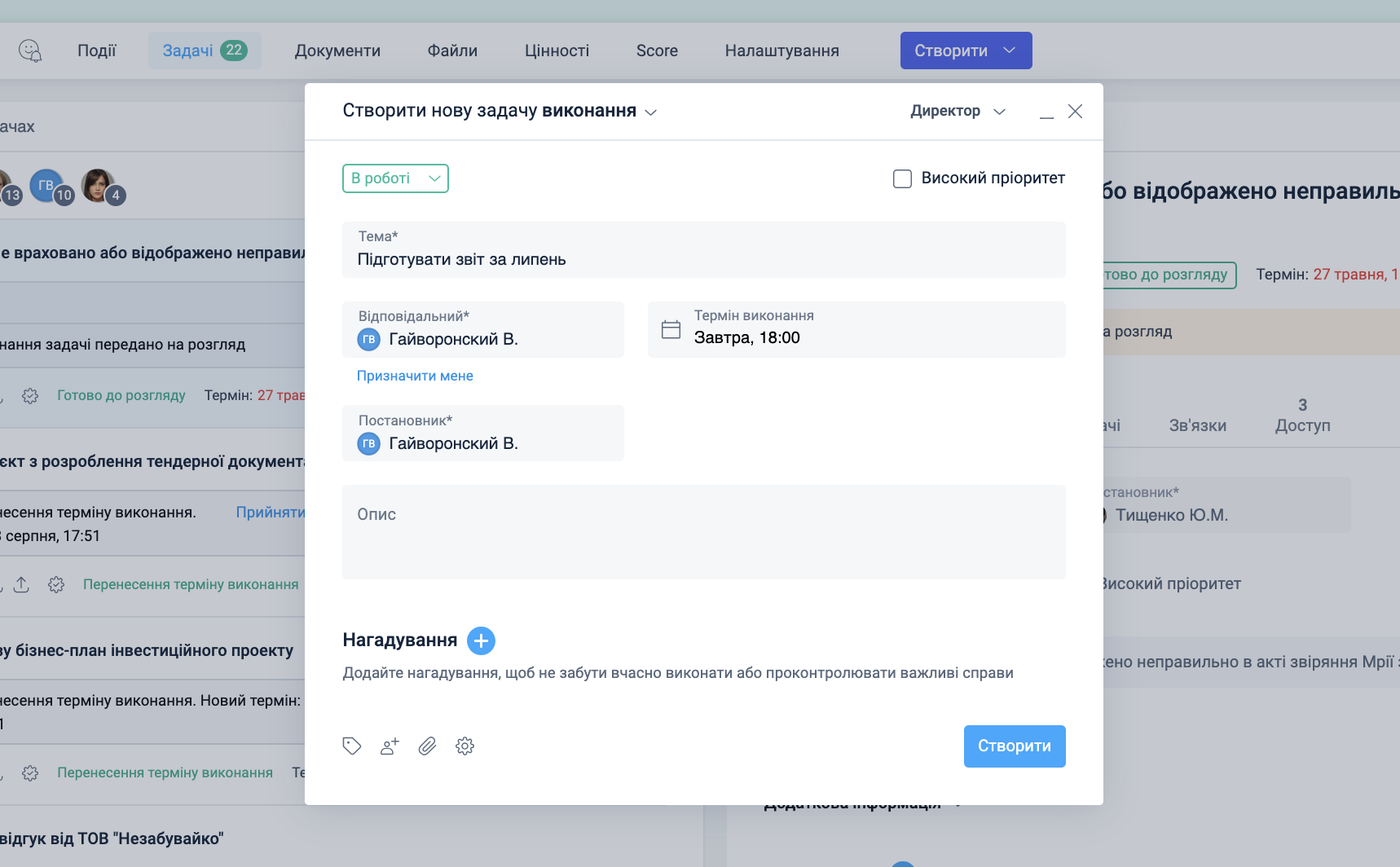
-
Eine Datei vom Computer in das System hochladen
Die Datei kann an jedes Objekt im System angehängt werden (Dokument, Aufgabe, Chat, Wert) oder in einen im System erstellten Ordner hochgeladen werden.
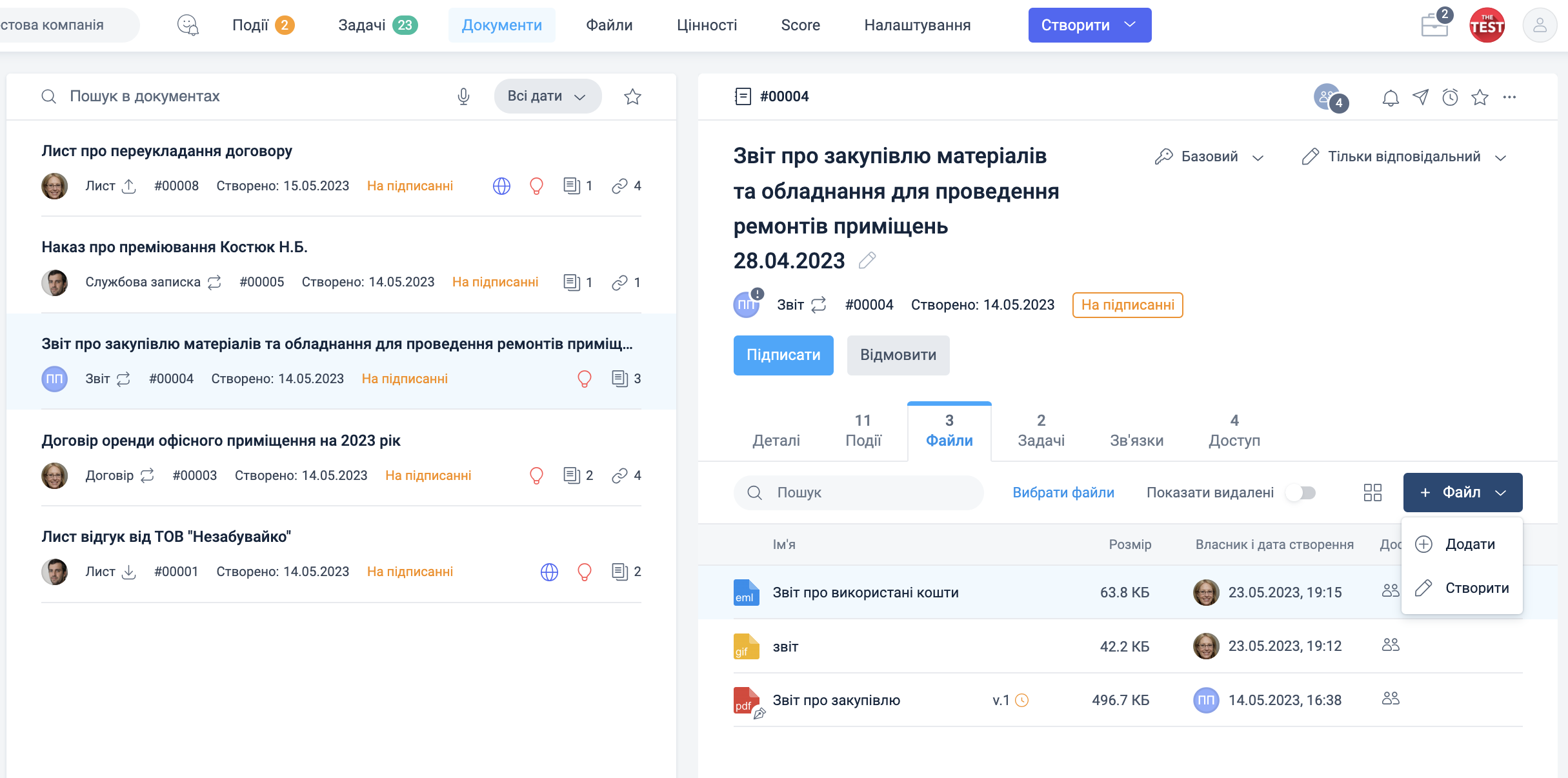
Auch in jedem Element des Systems, wo Sie das Büroklammer-Symbol sehen – können Sie eine Datei hinzufügen oder vom Computer hochladen.
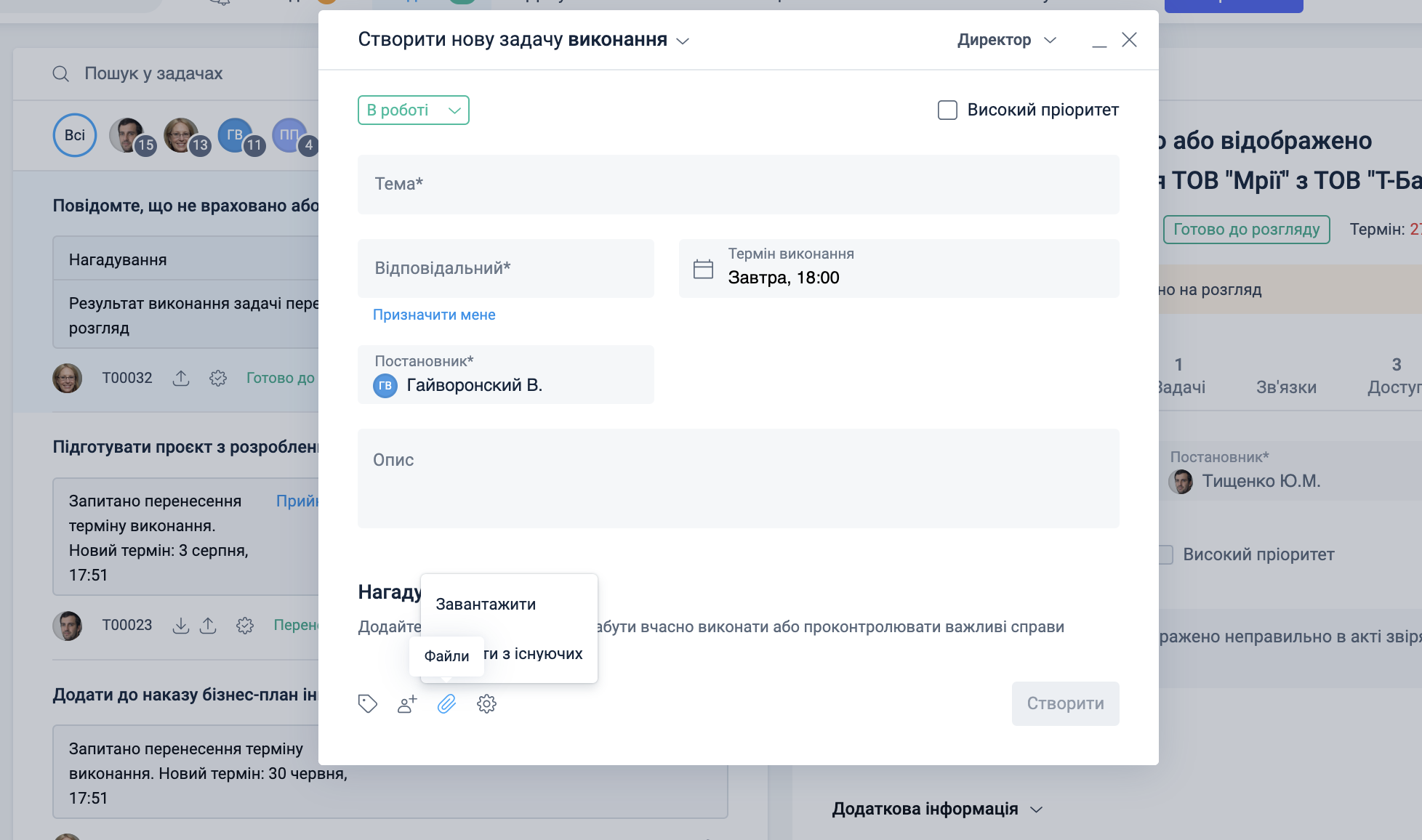
-
Dateien im System anzeigen
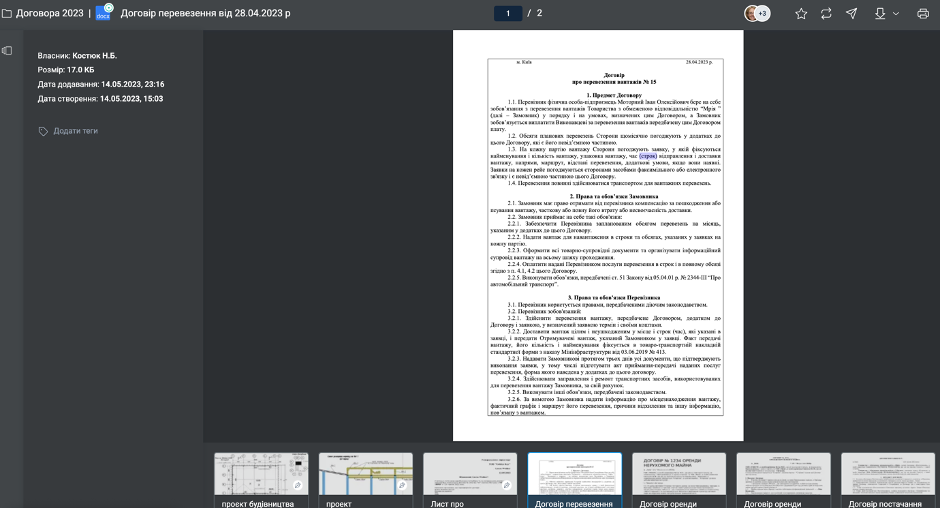
-
Eine Datei auf den Computer herunterladen
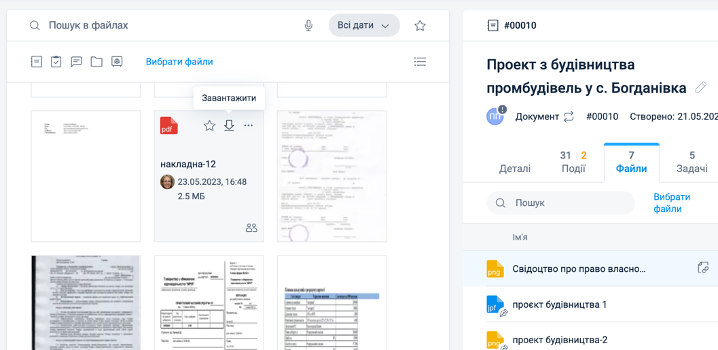
An jeder Stelle der Benutzeroberfläche, wenn Sie den Mauszeiger über eine Datei bewegen – sehen Sie das Symbol „Pfeil nach unten“, um die Datei auf Ihren lokalen Computer herunterzuladen.
-
Eine Nachricht senden
Sie können einen neuen Chat über die Schaltfläche „Erstellen“ im Hauptmenü des Systems erstellen.
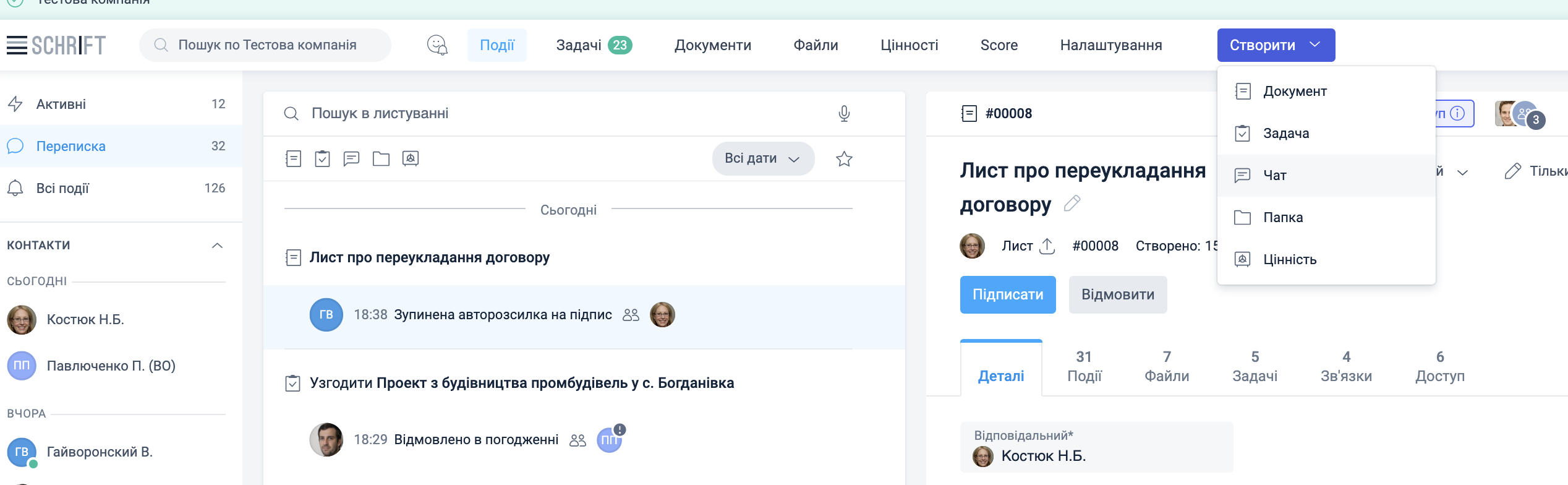
Alle Nachrichten, die im Chat gesendet werden, sind für alle Teilnehmer zugänglich. Chats können im Bereich „Ereignisse“ gefunden werden.
-
Einstellungen des Unternehmenskontos ändern
Um die Einstellungen des Unternehmenskontos zu ändern, gehen Sie in den Bereich „Einstellungen“ des Hauptmenüs und wählen Sie dann im linken Menü den Unterabschnitt „Unternehmenskonto“.
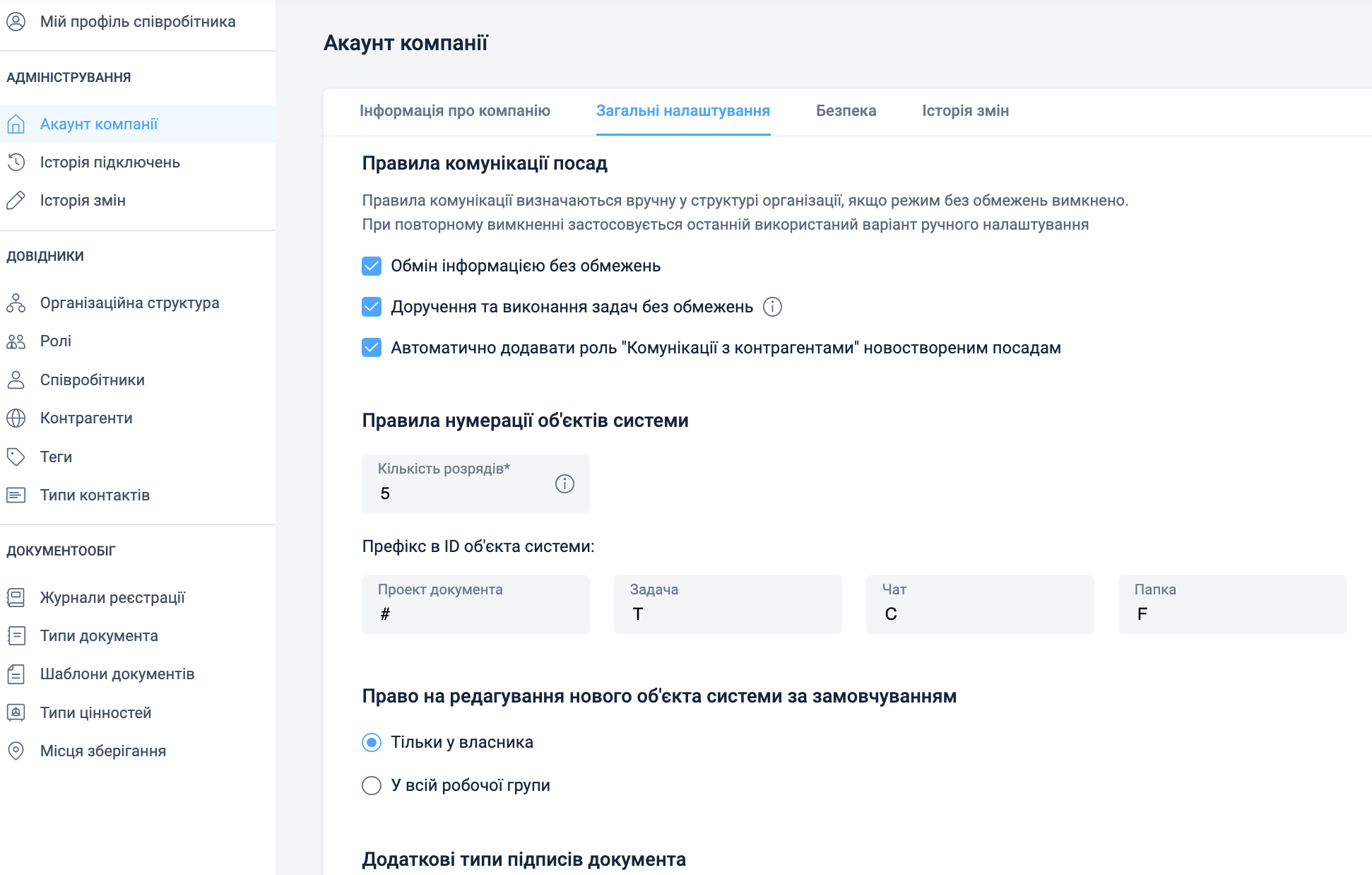
-
Die Organisationsstruktur des Unternehmens und die Administrationsmöglichkeiten kennenlernen
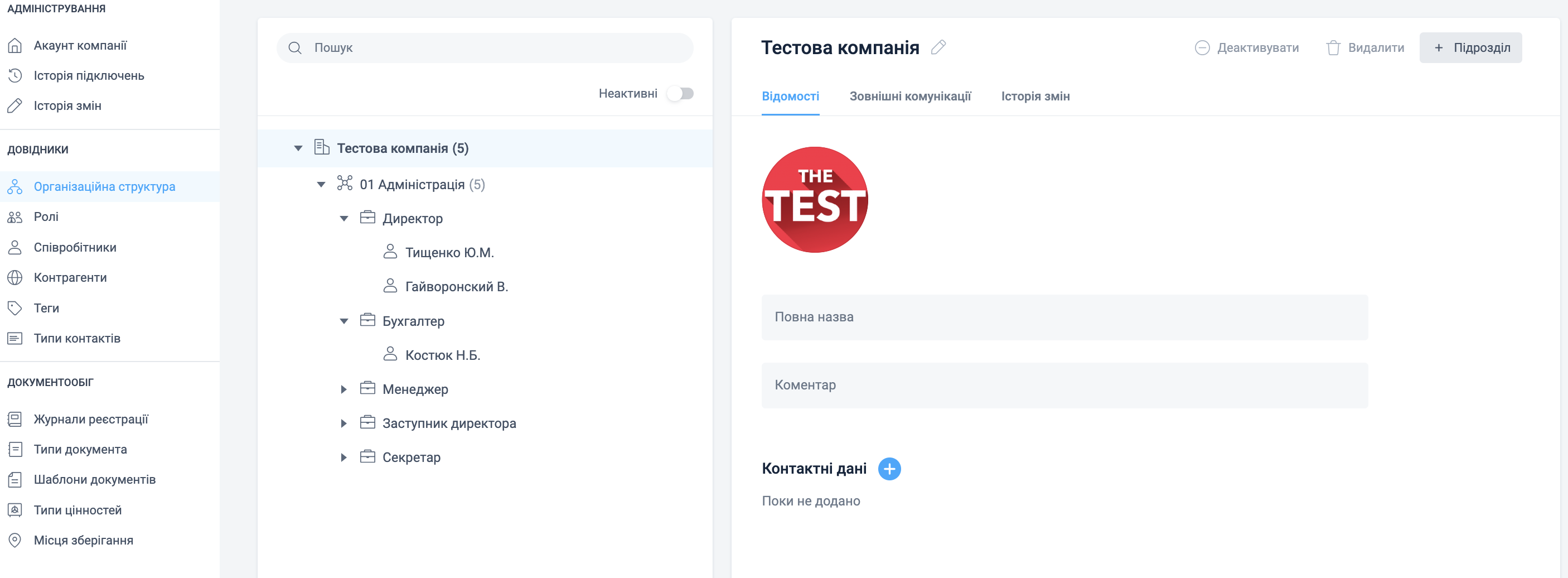
Kehren Sie zu Ihrem Unternehmen zurück. Jetzt wissen Sie mehr.
Etwas hat nicht geklappt? Haben Sie Fragen? Hilfe ist immer in der Nähe!
Update Nr. 3 – Support-Chat
Seit der Erstellung des Profils gibt es bereits einen Chat für die Kommunikation mit dem technischen Support.
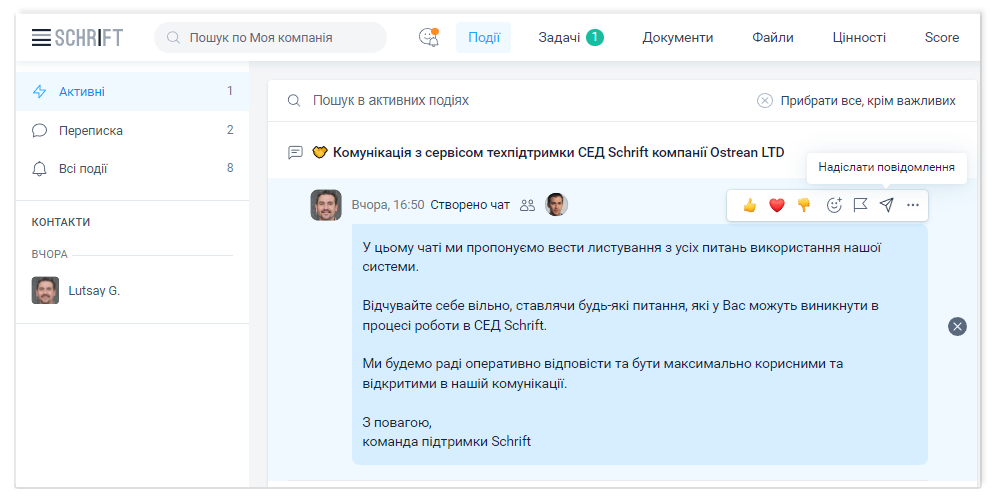
Um ein Gespräch zu beginnen, klicken Sie auf das „Flugzeug“-Symbol und wählen Sie als Empfänger „Schrift Support“ aus.
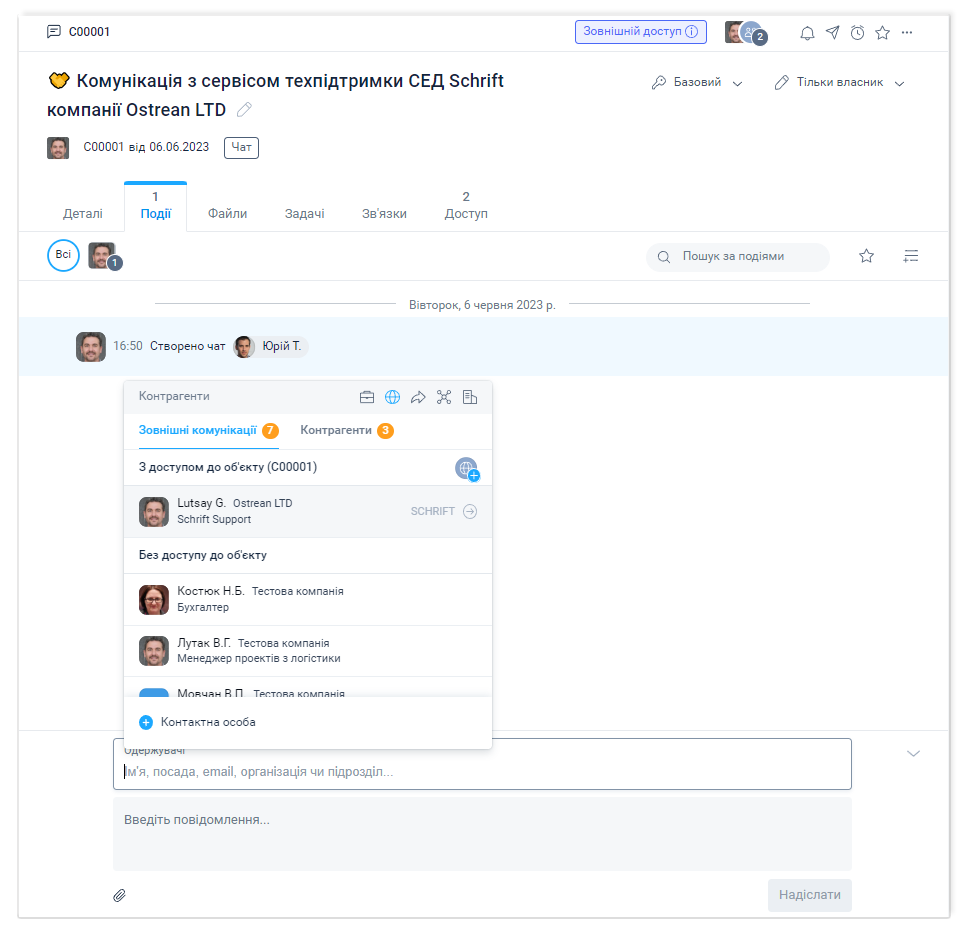
Ein Support-Spezialist wird alle Ihre Fragen beantworten!
Vergessen Sie nicht, dass Sie auf der Website https://schrift.ostrean.com/ukr/ eine Systemdemonstration anfordern können – unser Manager wird sich mit Ihnen in Verbindung setzen, Ihnen die Möglichkeiten des Schrift-Systems vorstellen und alle Ihre Fragen beantworten!