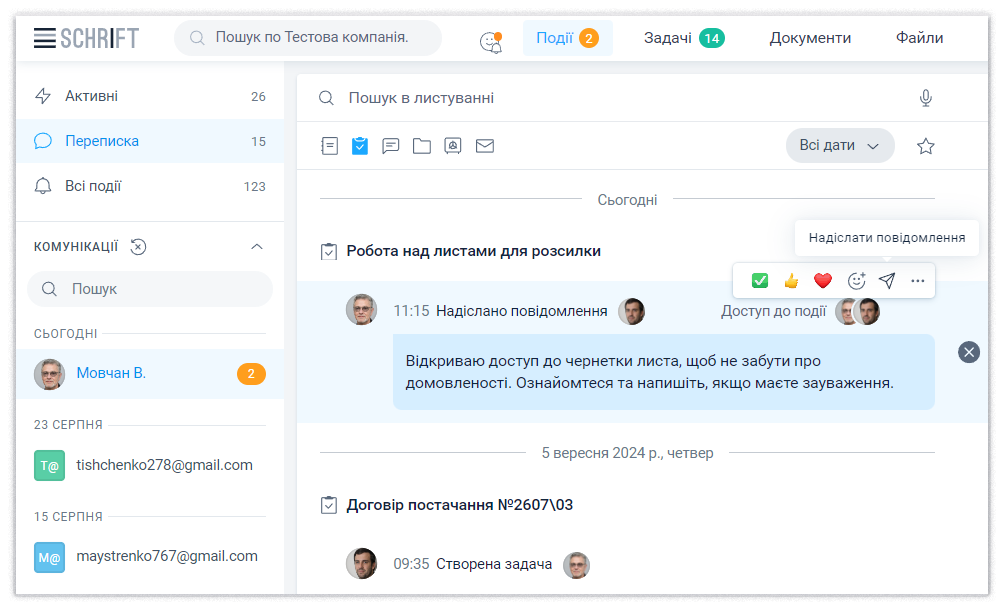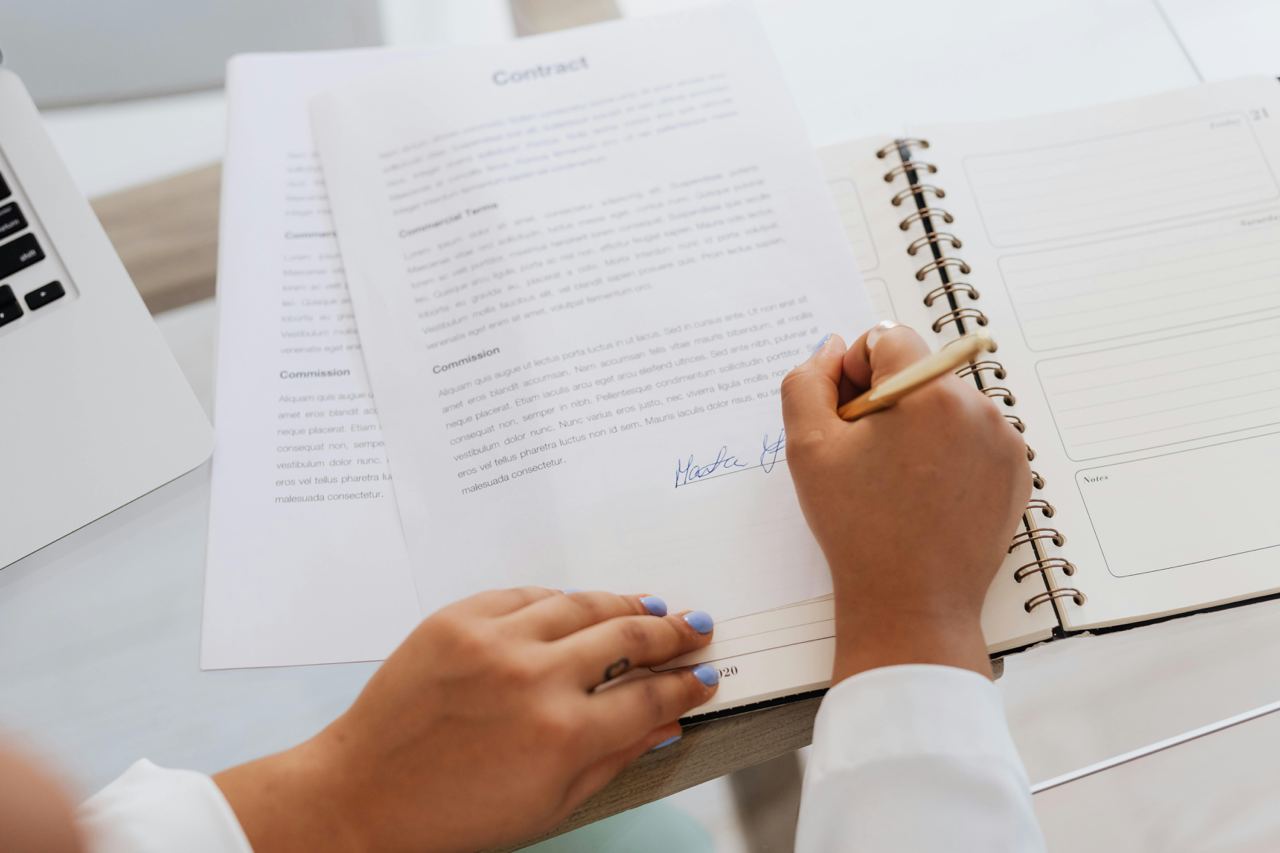16 Mar 2025
June release from SCHRIFT EDMS. More convenience for new users
The electronic document management system Schrift is constantly improving. Significant updates to the interface and functionality occur monthly. This time, the developers focused on new users—those who have just registered or are taking their first steps in digitizing their organization.
Update #1 – System Interface Tour
A tour of the main sections and functions has been added to the system. After registration, the tour starts automatically. A message with the option “Take a tour of the main sections” will appear in the lower left corner.
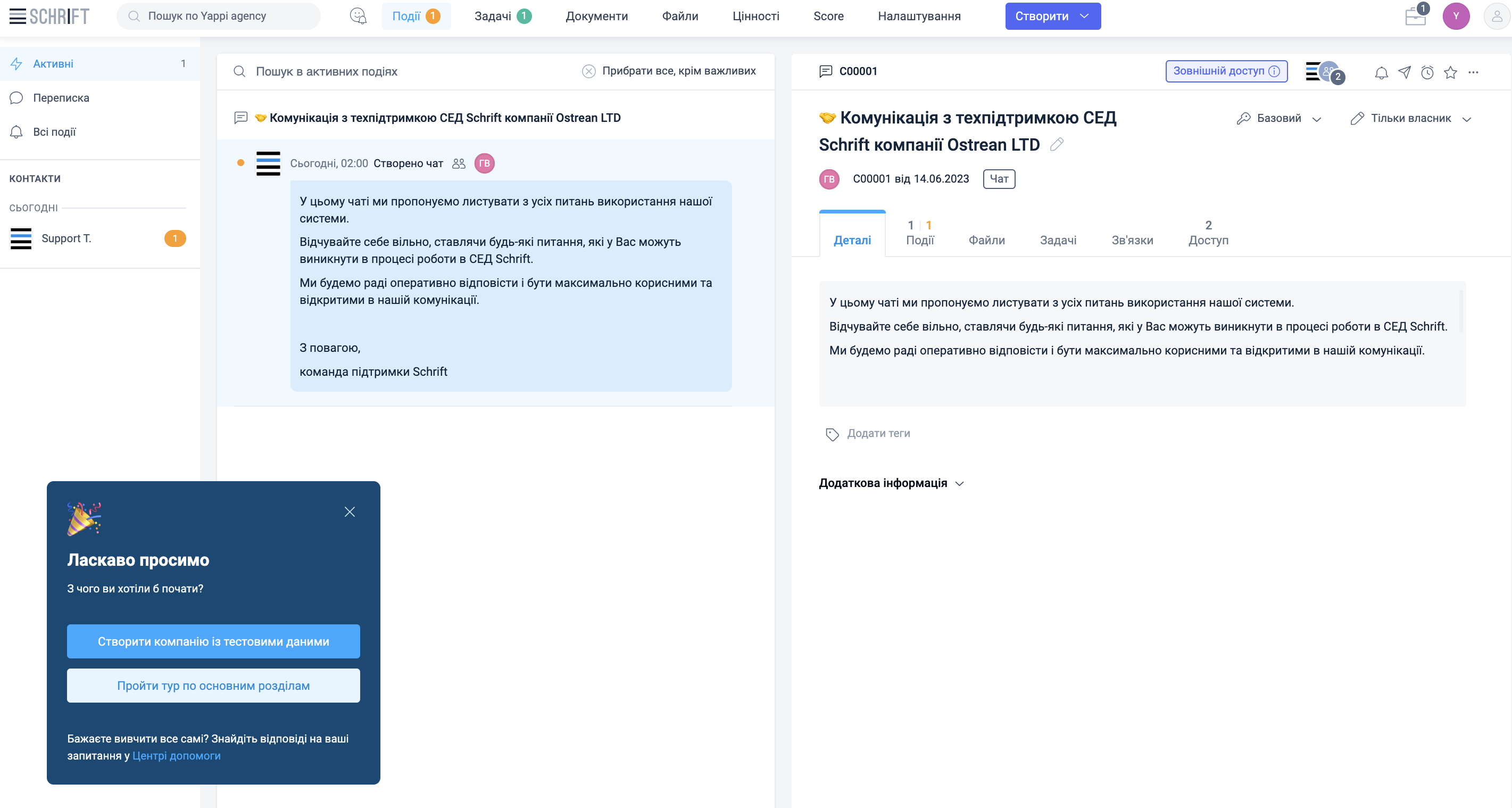
If you are already registered in the system, click on the User Account icon, then select the “Schrift Usage Guide” from the dropdown menu, and then choose “Take a tour of the main sections.”
Tooltips will guide you step-by-step through the main sections and functions. The tooltip provides a brief description, but if you want to know more, clicking the “in the article” link will take you to the corresponding article in the Help Center.
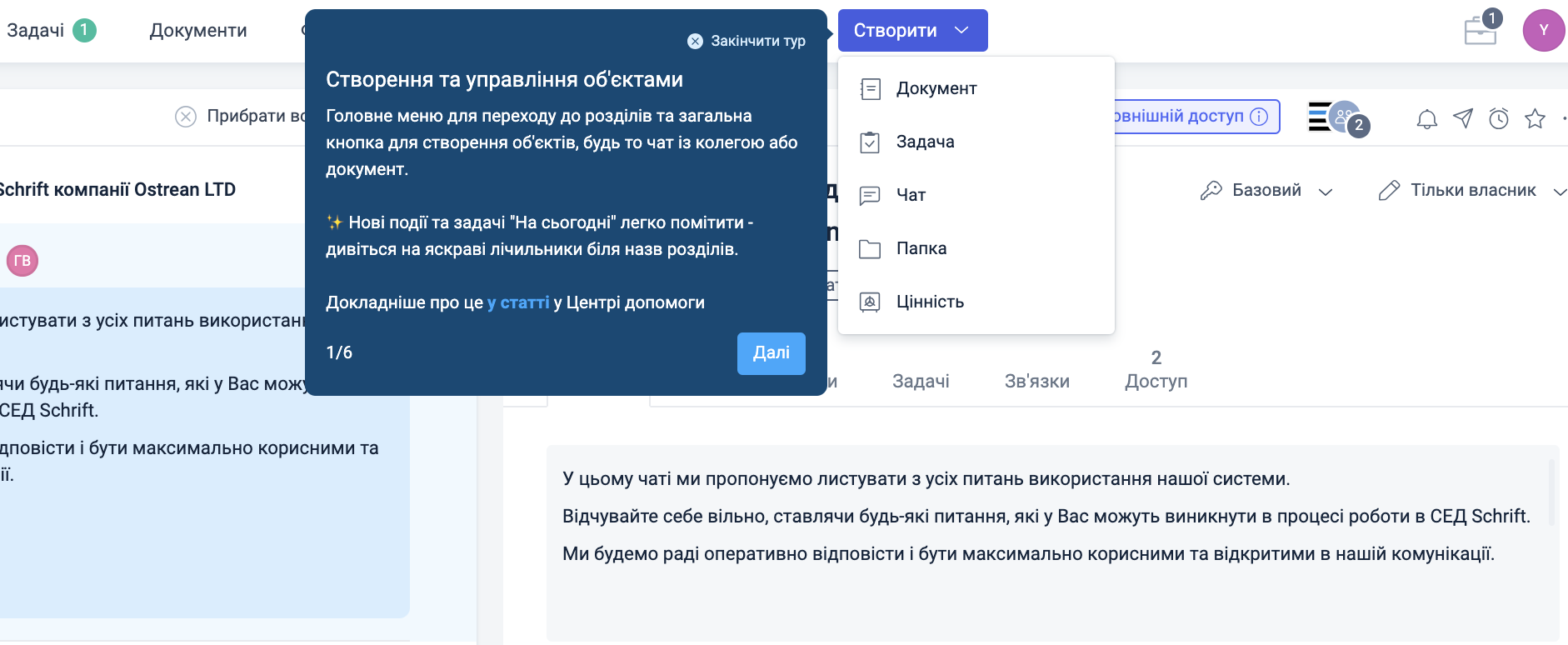
Thus, starting work in the system has become simpler and more understandable. If you are not yet using Schrift—give it a try, it’s free.
Go to https://accounts.ostrean.com/registration/form, enter your email, or use your Gmail account to register. If you entered an email for registration, you will receive a confirmation email, and clicking the “Confirm your email” button will redirect you directly to the system’s workspace.
New Schrift users will find their first task in the system, which reminds them to familiarize themselves with the system’s features.
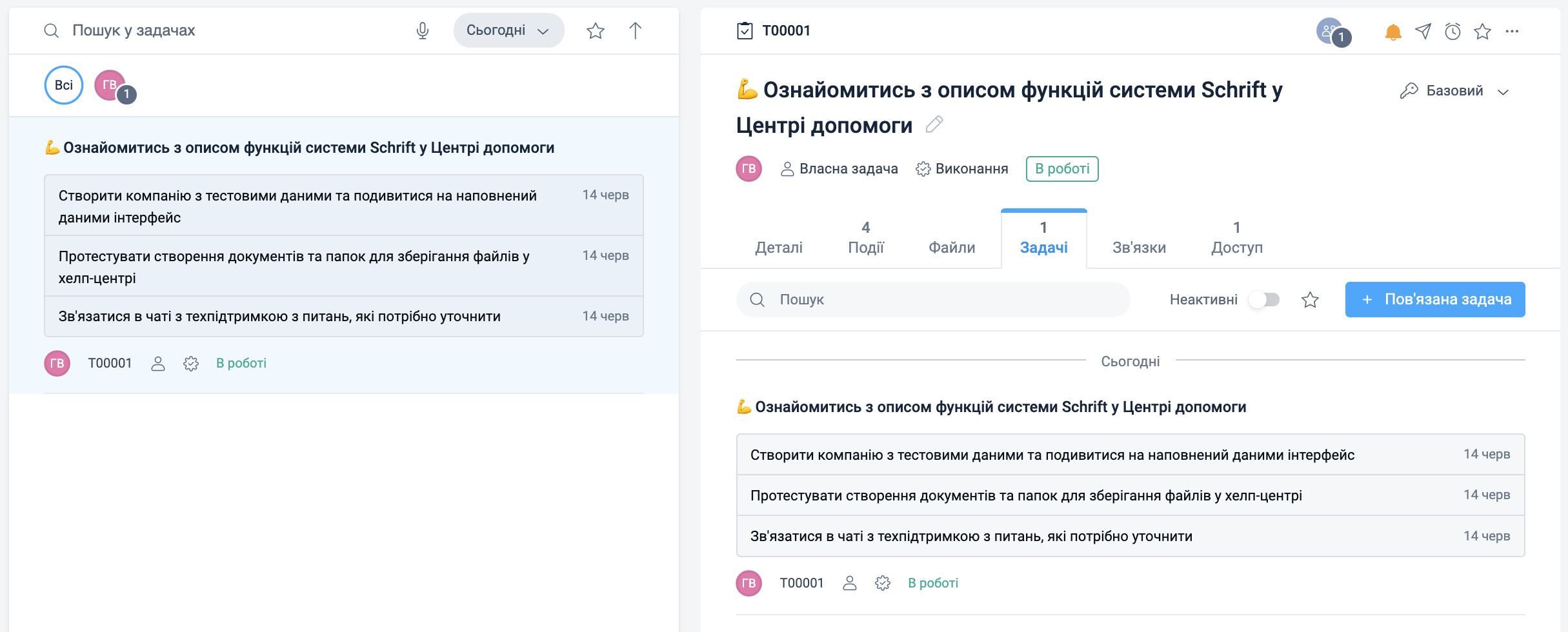
Update #2 – Test Company
The test company will shorten the time needed to get acquainted with the system. Typically, a user explores each function step-by-step as needed. Now, there is an opportunity to review and test all functionalities using an already developed project as an example.
Click on the User Account icon—it’s the rightmost icon in the top row. Select “Schrift Usage Guide.” In the window that appears, choose “Create a company with test data.”
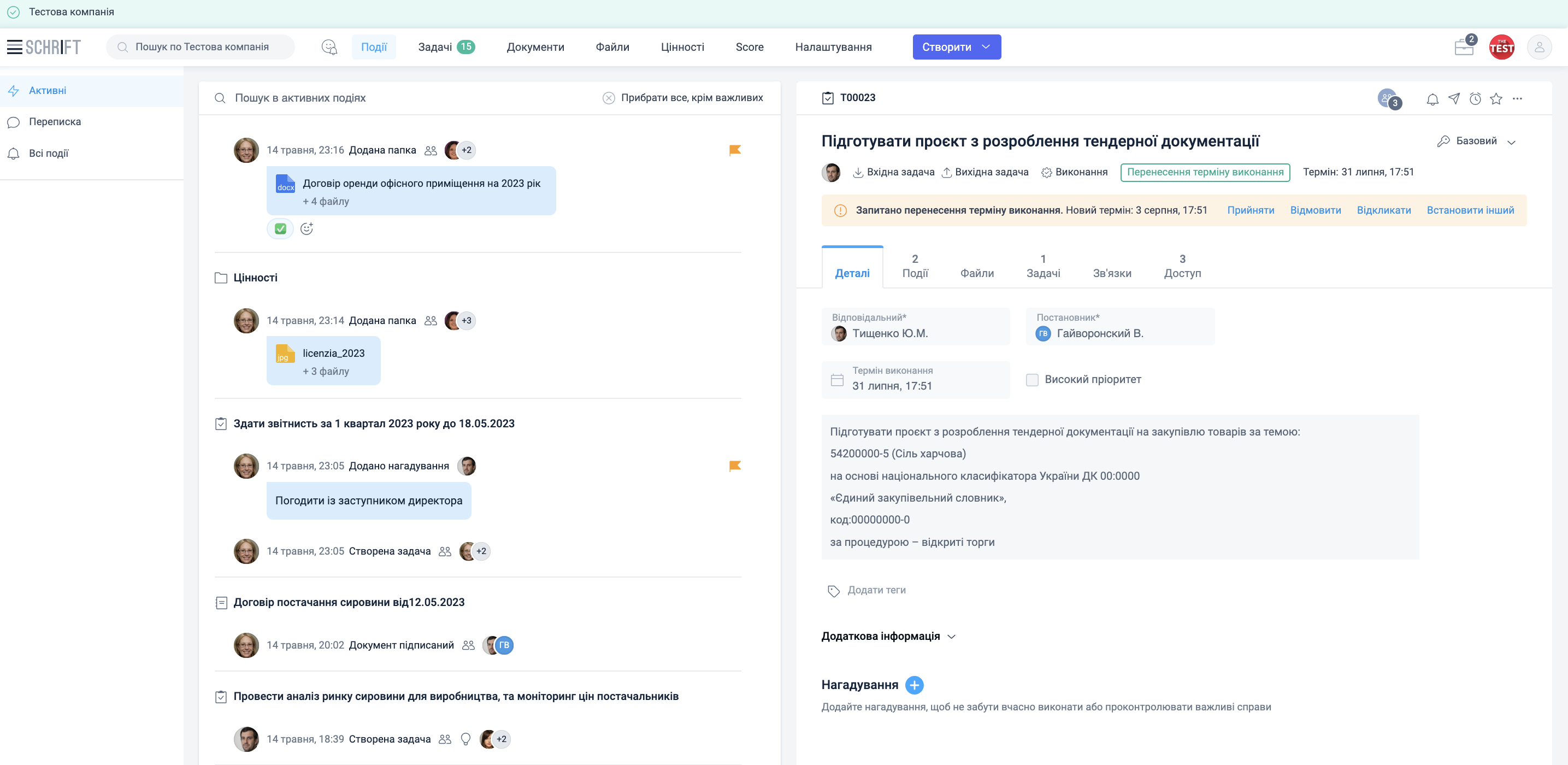
(!) Note: The company opens in a new browser tab.
Now, a new company called “Test Company” will appear in your Company List (the second round icon in the upper right corner).
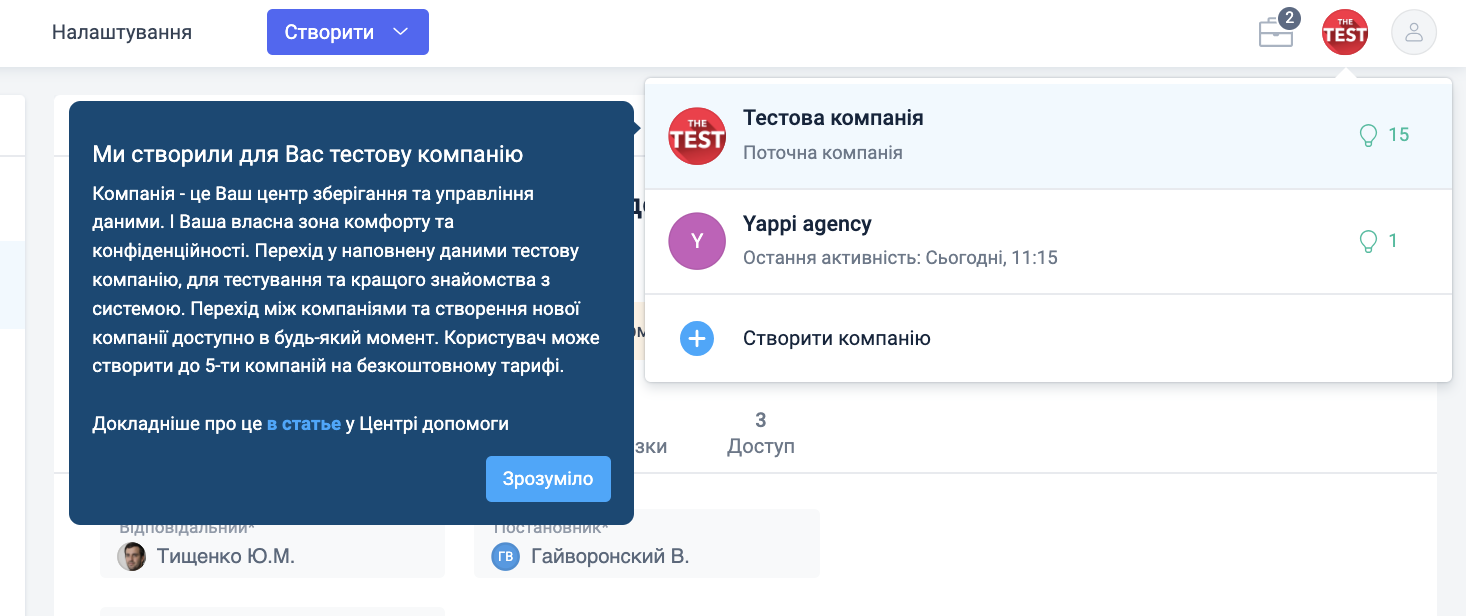
You can switch between your company and the new Test Company at any time.
The Test Company is designed specifically for experiments and testing, so don’t worry about possible “mistakes” or inconsistencies. Here, you can quickly test all system features and settings without fear of breaking anything.
What to Test First? Try These Actions:
-
Create a Document
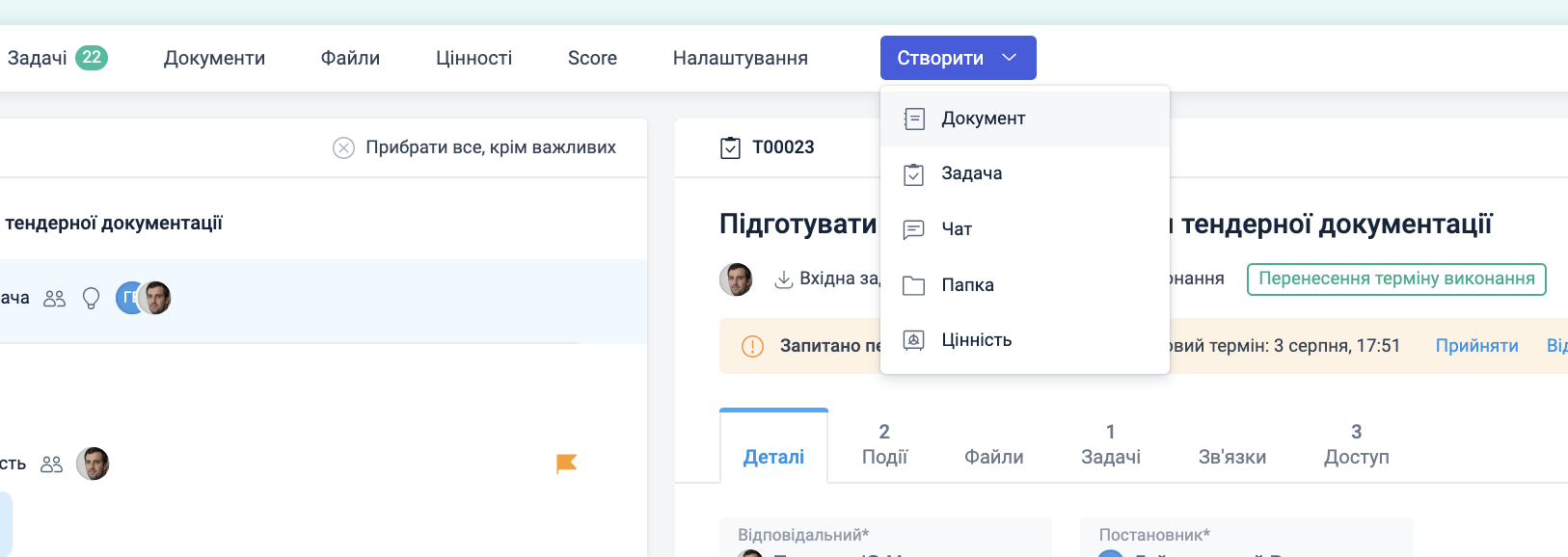
-
Sign a Document
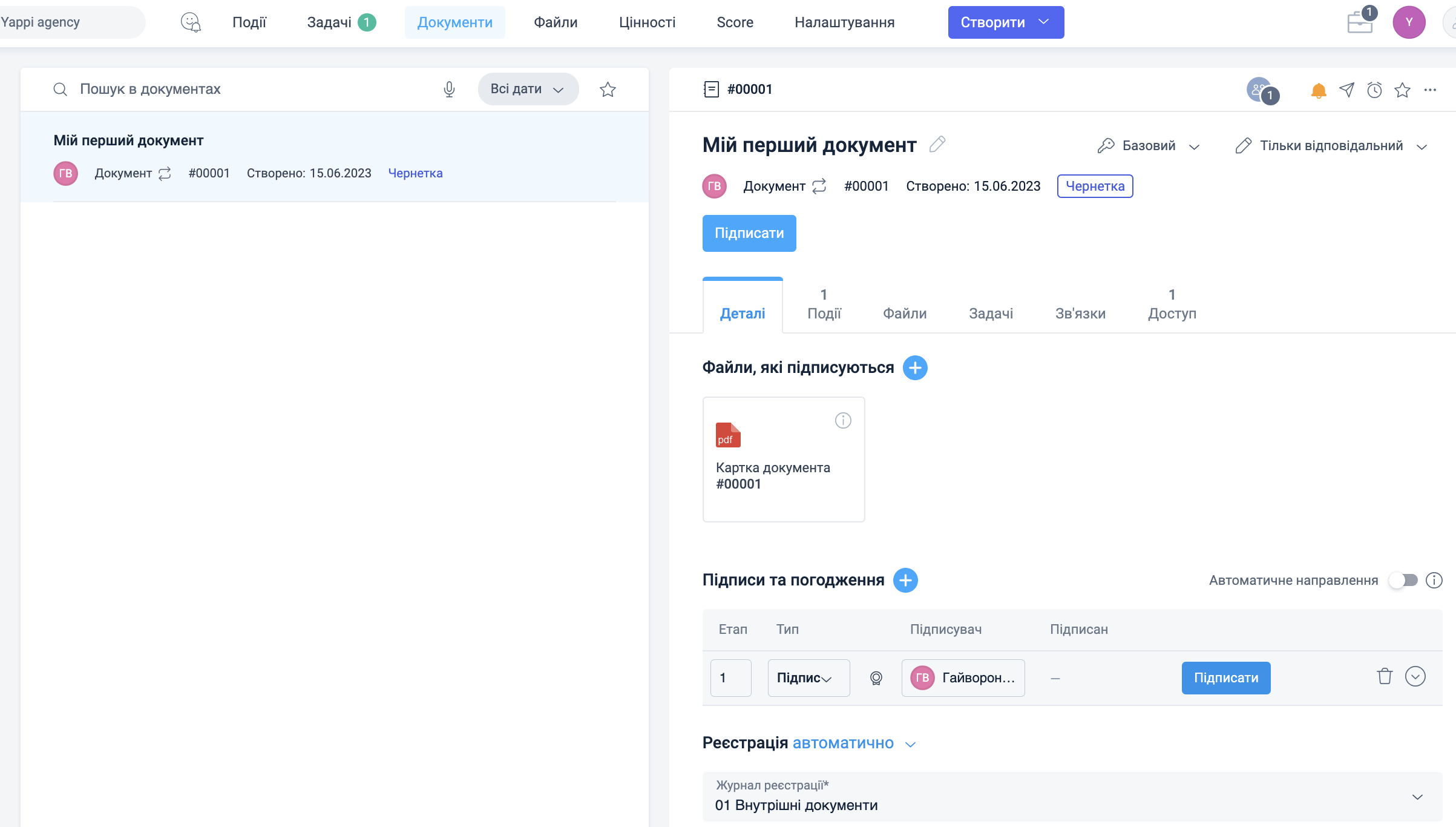
Find the desired document. The “Sign” button is located at the top of the document or in the Signatures and Approvals section.
-
Send a Document for Approval or Signing
Select the document that requires approval.
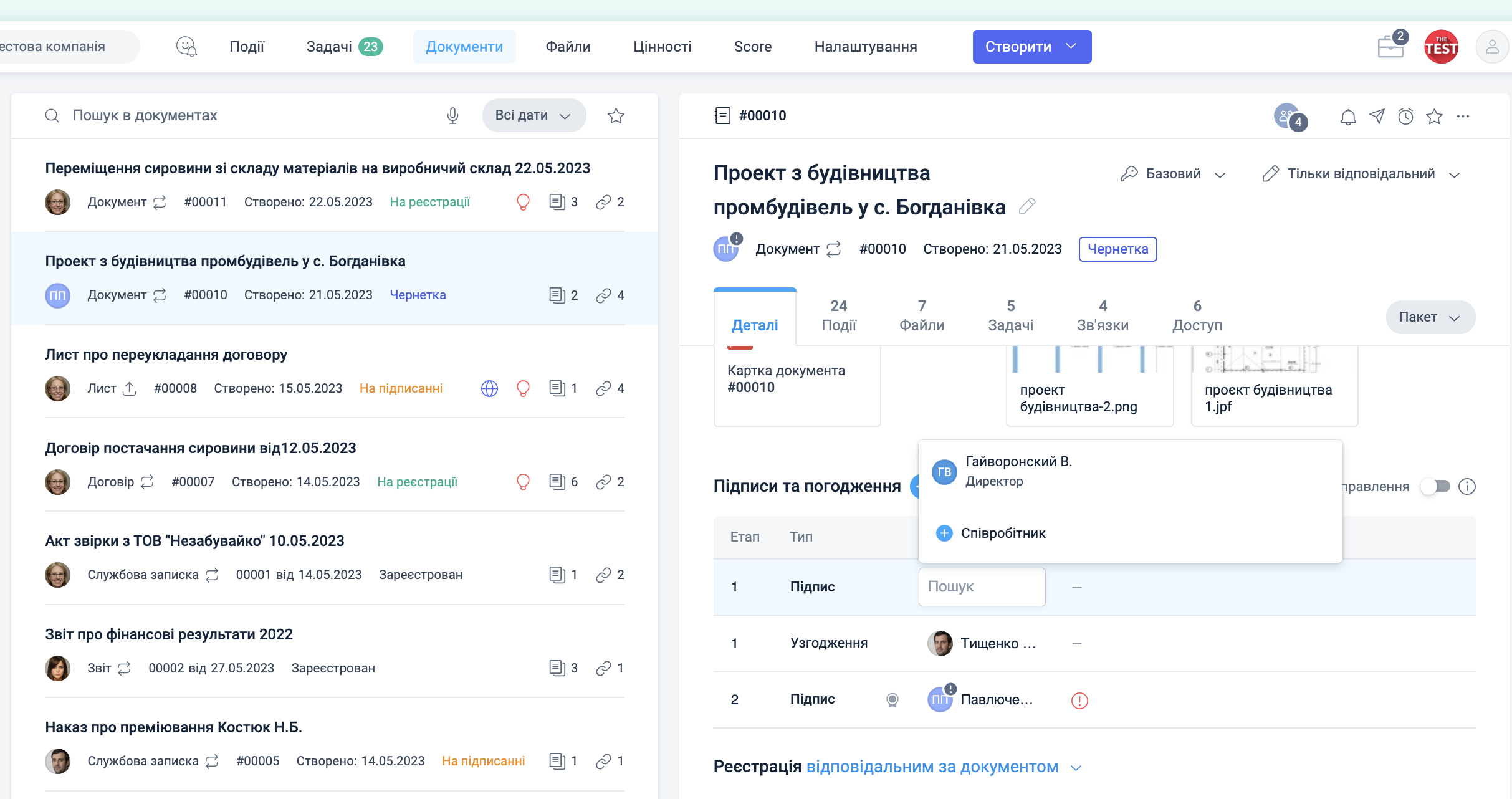
In the Signatures and Approvals section, select the employee who should sign the document using the “plus” icon.
You can send the document for signing either manually or automatically. In manual mode, the document is sent for approval or signing using the “paper plane” icon.
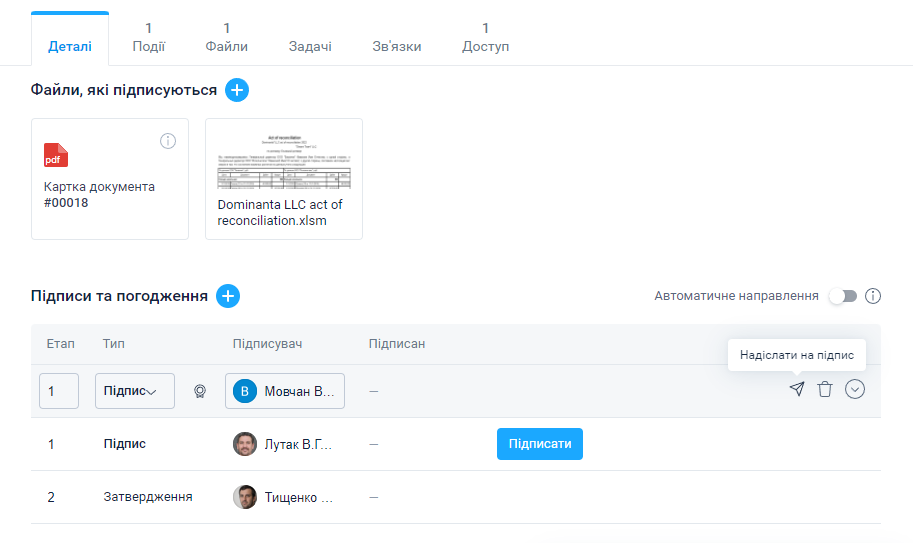
-
Assign a Task
You can assign a task to an employee or to yourself.
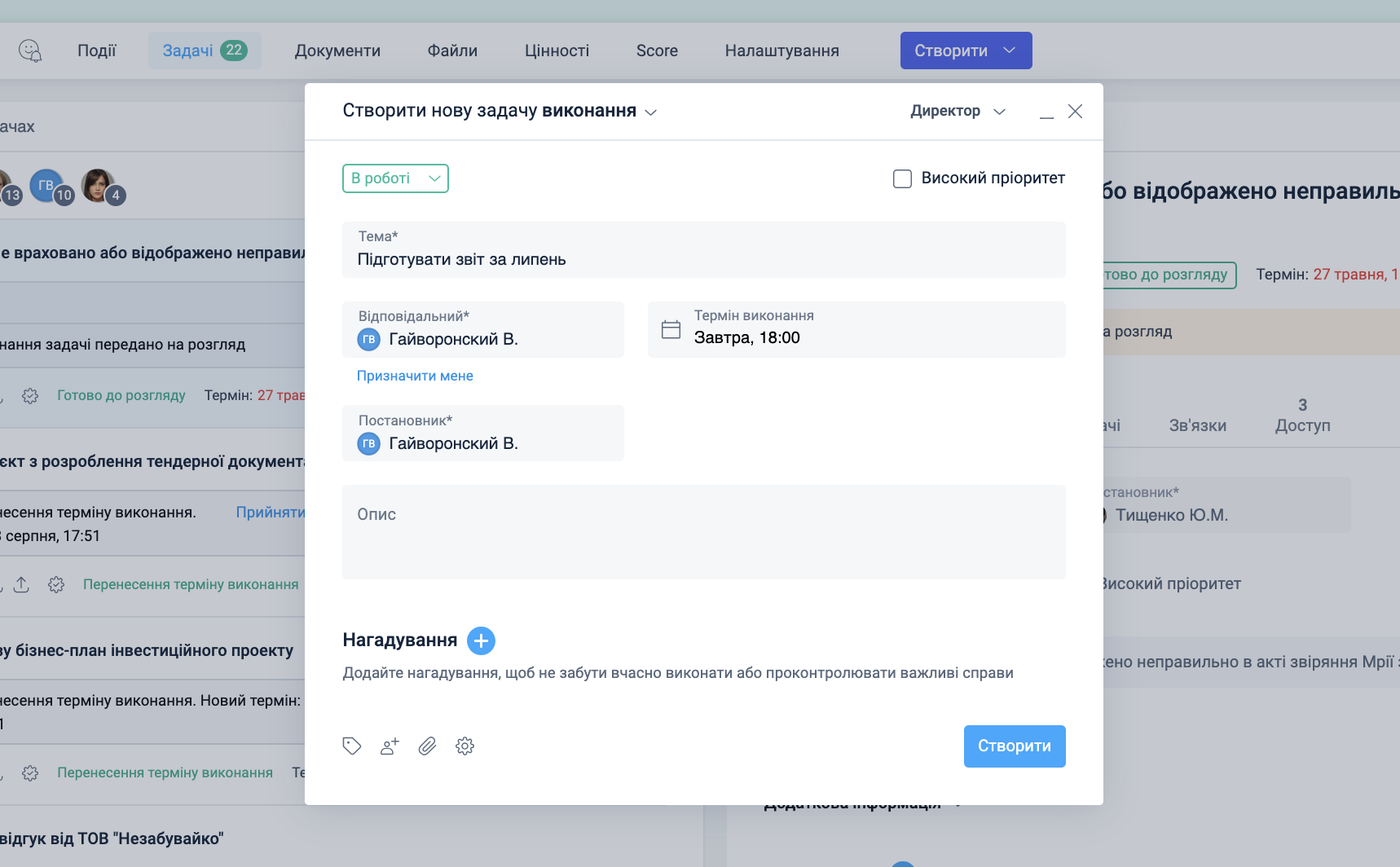
-
Upload a File from Your Computer
The file can be attached to any object in the system (document, task, chat, value) or uploaded to a folder created in the system.
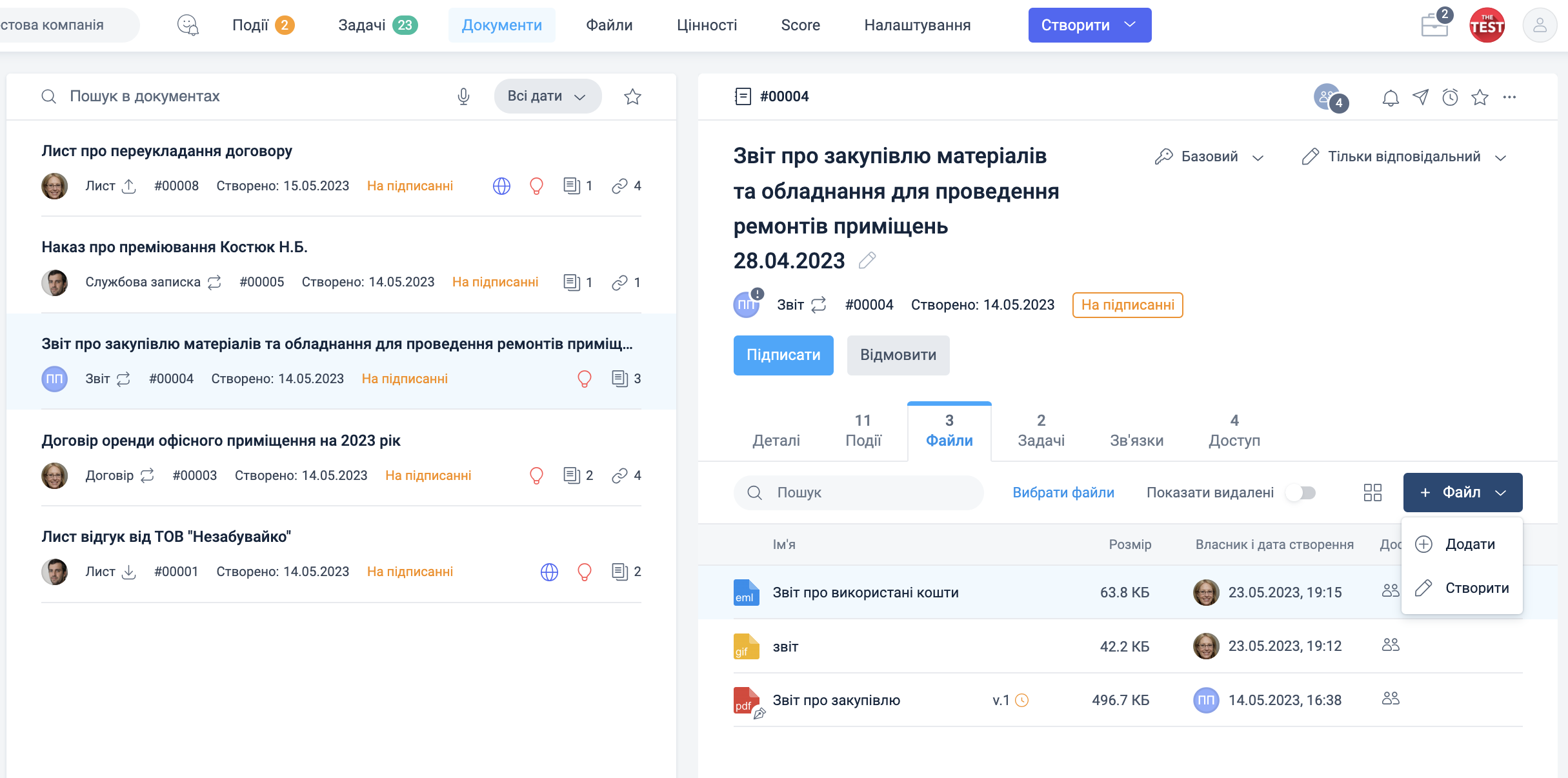
Also, in any system element where you see a paperclip icon, you can add or upload a file from your computer.
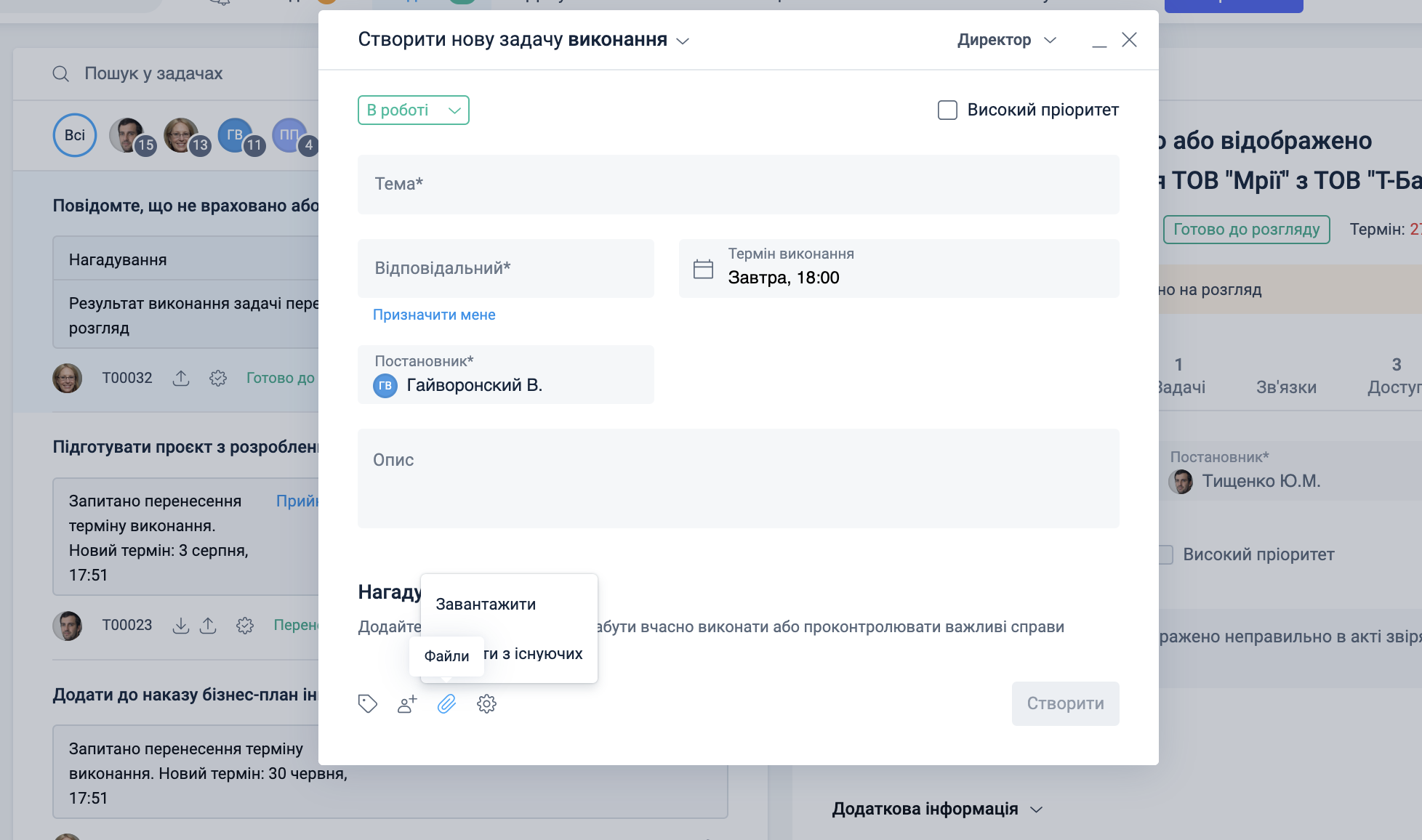
-
View Files in the System
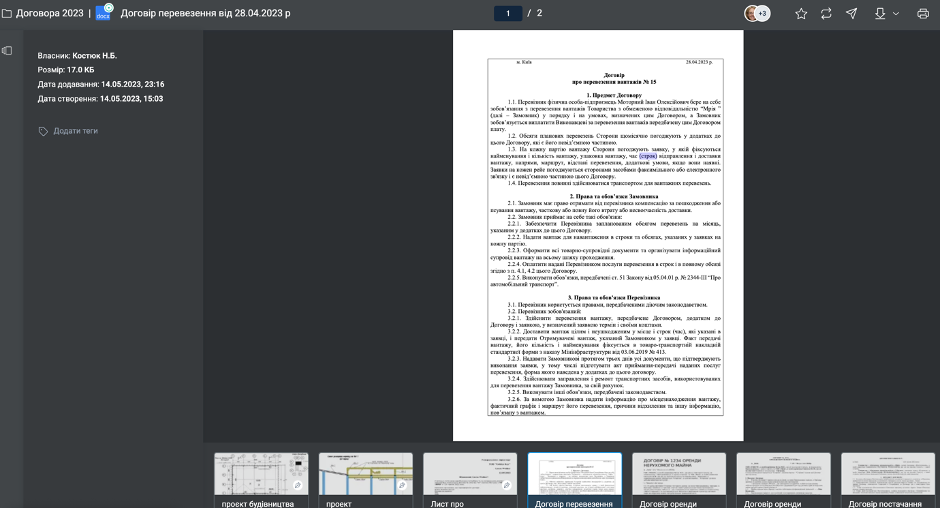
-
Download a File to Your Computer
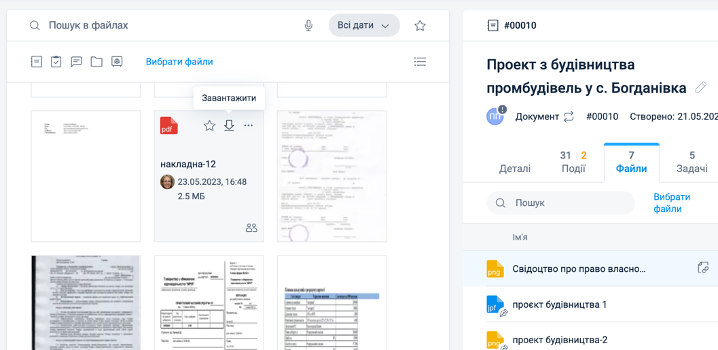
In any part of the interface, hovering over a file will show a “down arrow” icon to download the file to your local computer.
-
Send a Message
You can create a new chat by clicking the Create button in the main menu of the system.
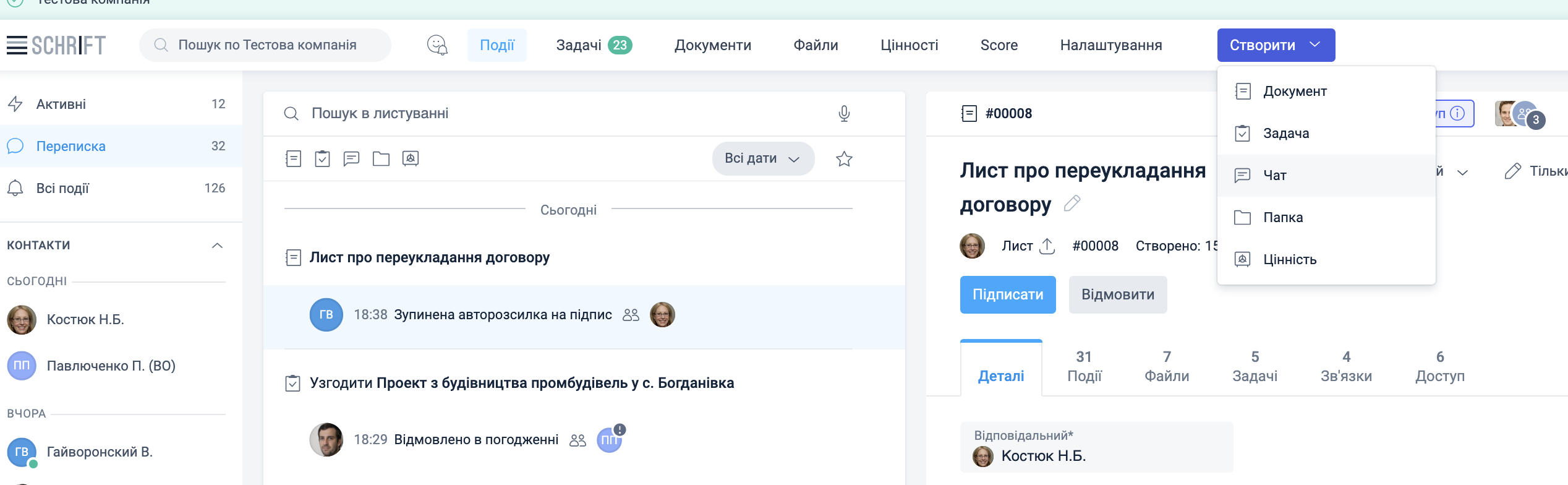
All messages sent in the chat will be available to all its participants. Conversations can be found in the Events section.
-
Change Company Account Settings
To configure the company account, go to the Settings section in the main menu, then select the Company Account subsection in the left menu.
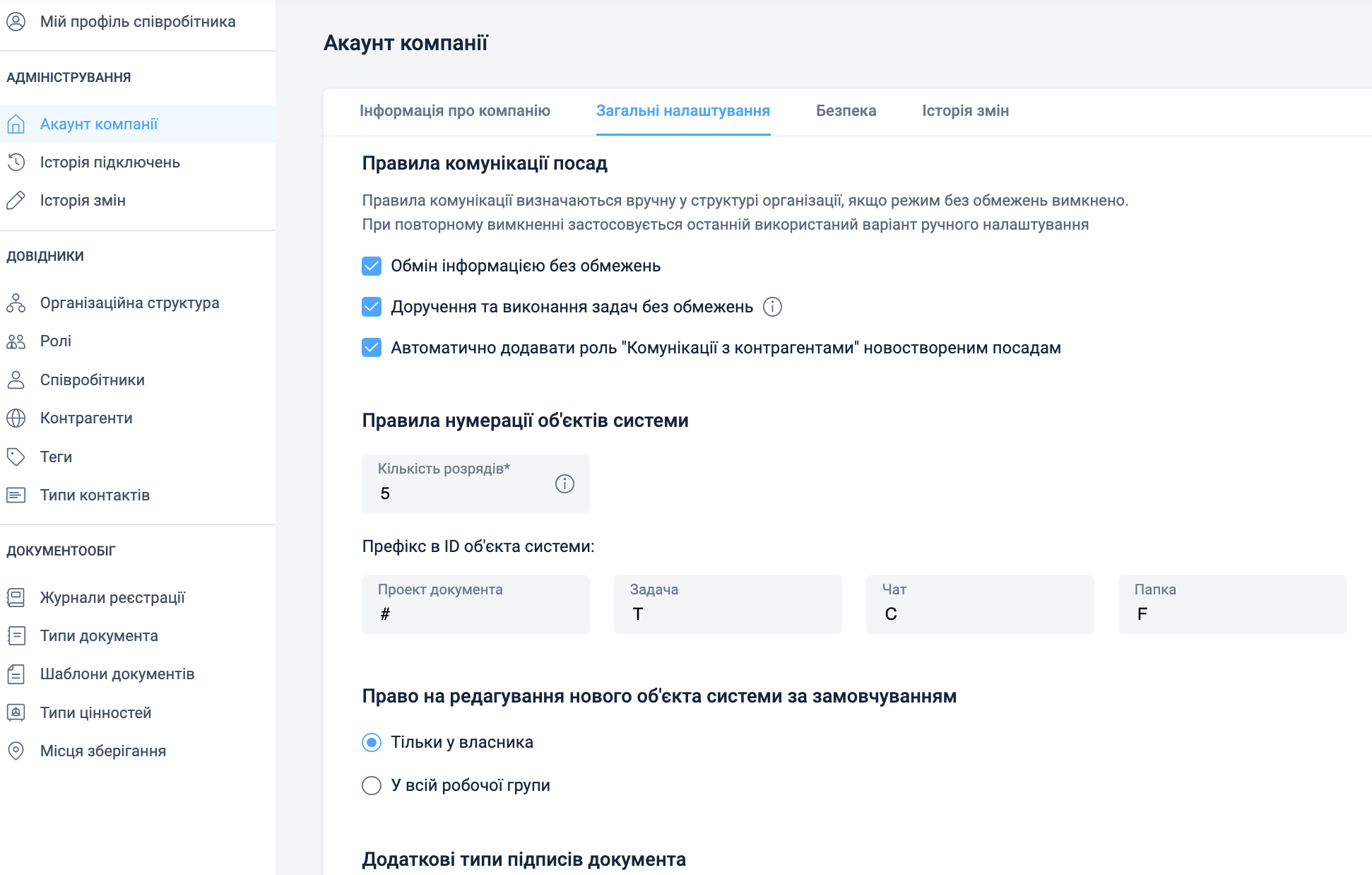
-
Explore the Organizational Structure and Administration Capabilities
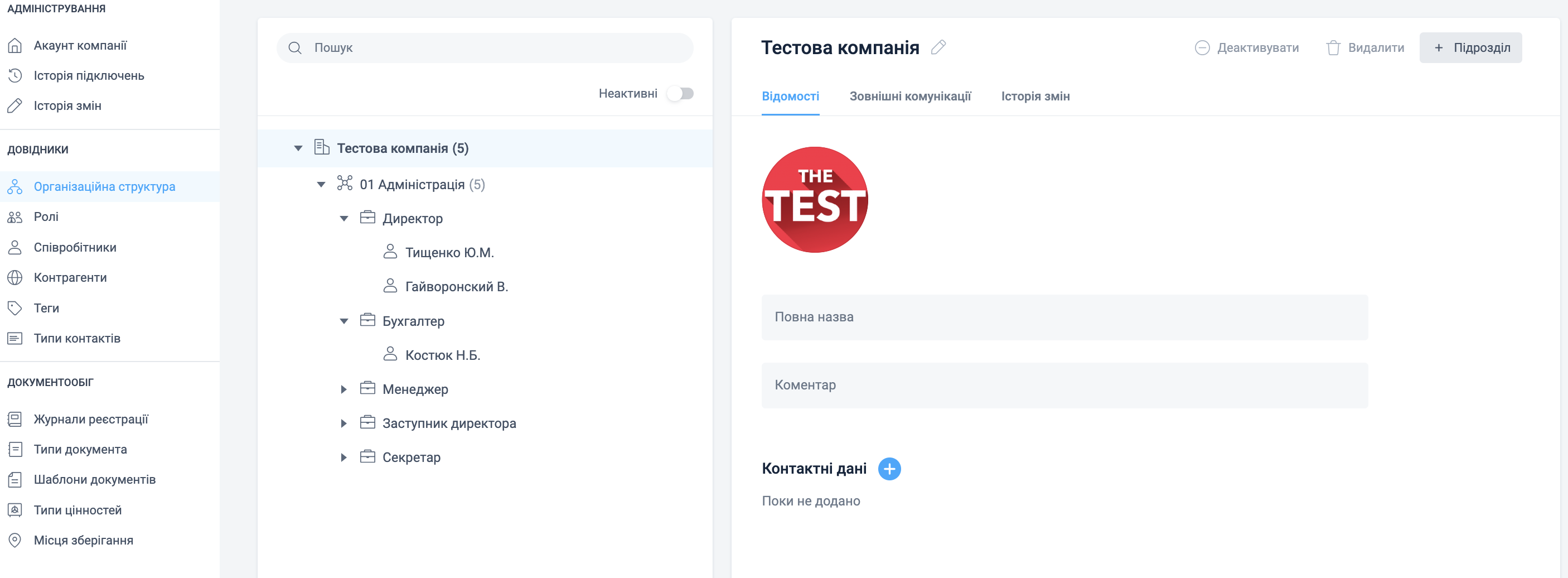
Return to Your Company. Now you know more.
Something didn’t work out? Have questions? Help is always nearby!
Update #3 – Support Chat
From the moment your profile is created, it already includes a chat for communication with technical support.
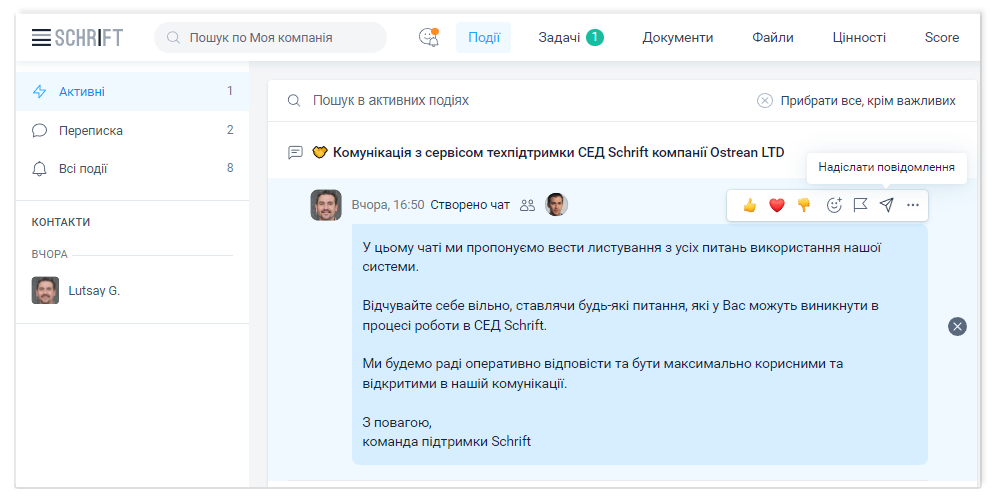
To start a dialogue, click on the paper plane icon, and select Schrift Support as the recipient.
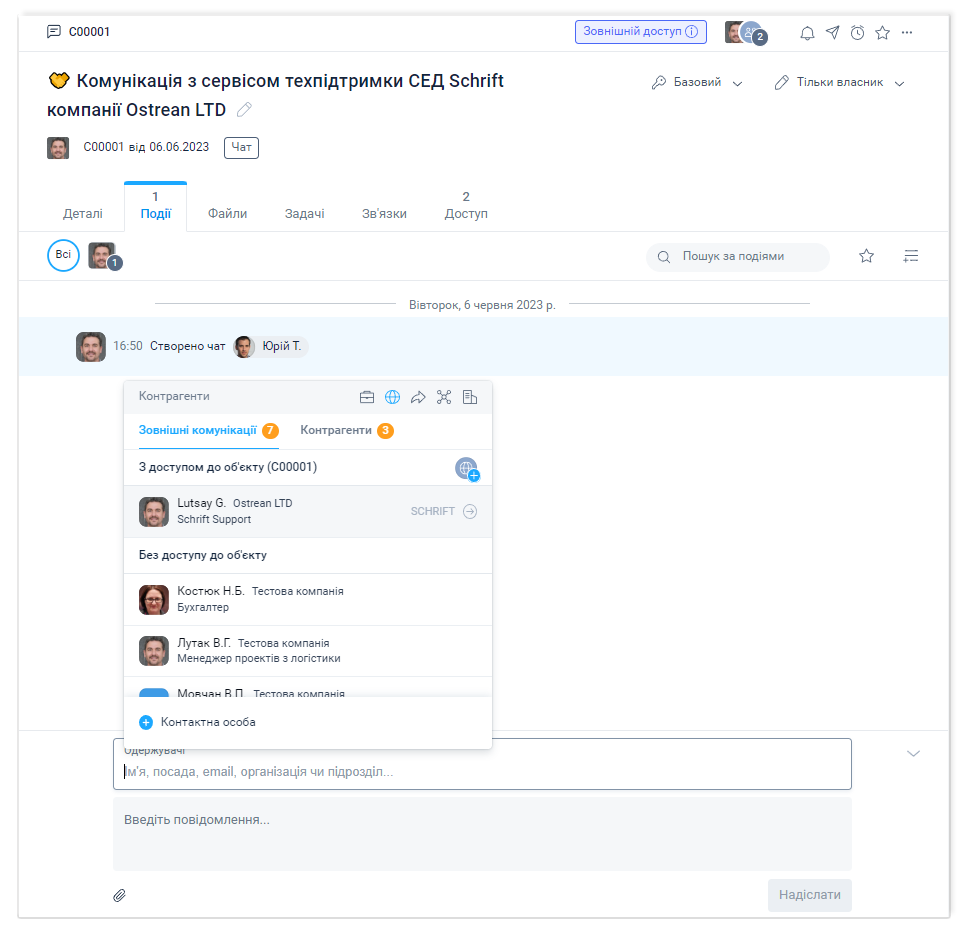
A technical support specialist will answer any of your questions!
Don’t forget that on the website https://schrift.ostrean.com/ukr/, you can Request a Demo—our manager will contact you, explain the capabilities of the Schrift system, and answer all your questions!